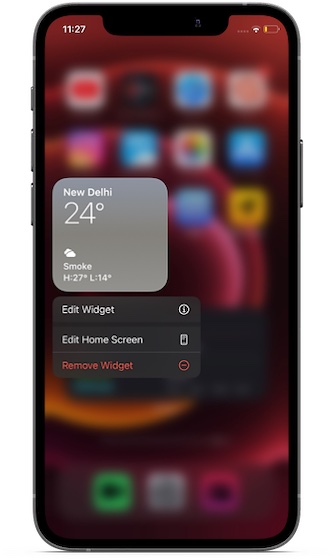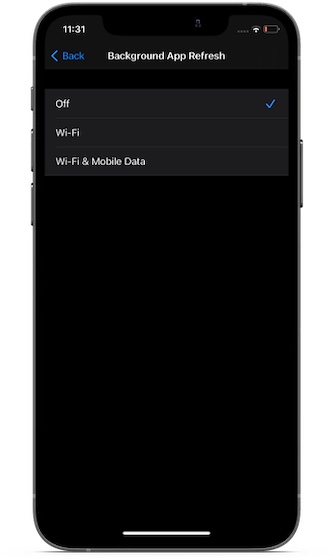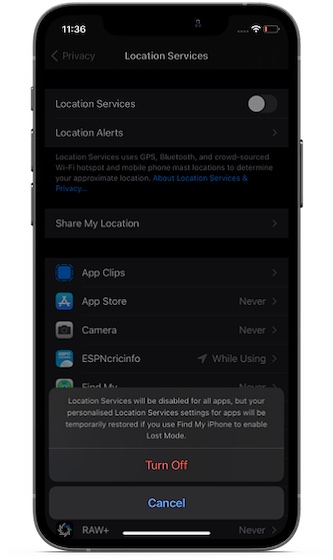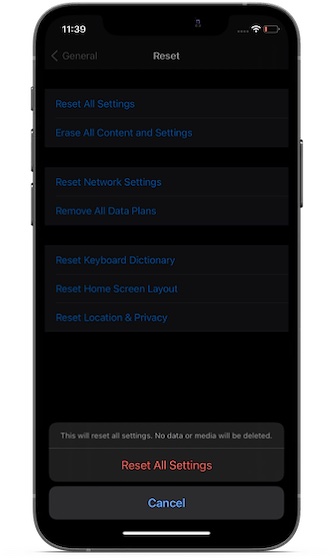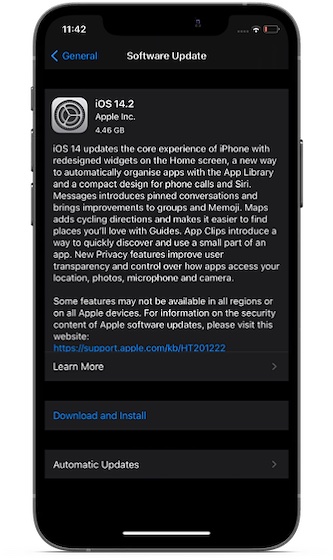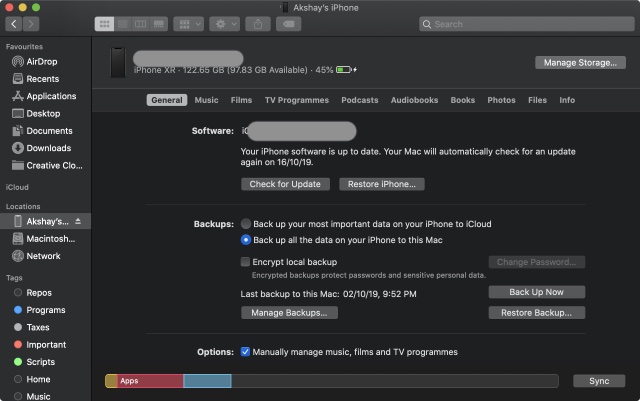Best Tips to Fix the Slow iPhone After iOS 14 Update
When you update the software on your iPhone (or for that matter on any device), it takes some time (around a couple of days) before the software settles in due to the long background update. So, if you have just upgraded your device, you should give some time to the operating system to get settled. But if the iPhone continues to feel slow after iOS 14 update, the problem could be due to other factors like a random glitch, cluttered storage, or resource-hogging features. So, we are going to troubleshoot the slow down of the iPhone from various perspectives.
1. Force Restart Your iPhone and iPad
I don’t think many of you would be surprised to see the force restart aka hard reset right at the top. For those unfamiliar, it’s considered to be a go-to troubleshooter for fixing common problems.
On iPhone 8 or Later or iPad without Home Button: Press and quickly release the volume up button. Then, press and quickly release the volume down button. After that, hold down the power button until you see the Apple logo on the screen. On iPhone 7/7 Plus: Press and hold the volume down button and the side button at once until the Apple logo shows up. On iPhone 6s or later or iPad with Home Button: Press and hold the home button and power button simultaneously until the Apple logo comes up on the screen.
Once your iPhone has restarted, check out if things have got better. If it has, you are good to go!
2. Clean Up Your iOS Device
Just in case your device still seems to be rather slow, wipe out all the useless files that may have clogged up a ton of storage on your device. Cluttered storage not only makes the device sluggish but also tends to drain the battery. So, eliminate them all without any more ado.
You can take a peek at how the storage has been consumed by going to the Settings app -> General -> iPhone/iPad Storage. Track down every redundant file and remove it. Once all the useless files have been removed, the iPhone should start running smoothly.
Though widgets are helpful in terms of making it pretty straightforward to keep a track of related information, they drain a lot of battery. Not to mention, they have also been found to cause the device to restart unexpectedly. So, I would recommend you to get rid of all the unnecessary widgets.
3. Take Control of Resource-Hogging Features
There are quite a few resource-hogging features like background app refresh and location services that not only eat into a lot of battery but also tend to slow the device. So, it’s better to take control of them wisely. Else, those features will get the hell out of your smartphone.
There are two major power-hungry features like background app refresh and location services that I would recommend you to disable as they are well-known for draining battery and also causing the device to slow down. Head over to Settings app -> General -> Background App Refresh. Now, turn it off.
Next, navigate to Settings app > Privacy -> Location Services. Then, disable it or manage its usage smartly.
4. Reset All Settings
No solution as yet? It’s time to reset all settings. Do note that it will clean up all the existing settings including Wi-Fi passwords and VPN settings. So, be sure to set them up again. To put your device to factory default, open Settings app -> General -> Reset > Reset All Settings.
Now, wait for some time until your iPhone has been reset to factory default. Once the device has rebooted, it should start running normally.
5. Update Software on Your iOS Device
If none of the solutions have worked in fixing the sluggishness on your iPhone or iPad, go for the software update. With almost every update, Apple introduces a number of bug fixes and performance improvements. Therefore, it would be apt to update the iOS device to the latest software version.
To do it, launch the Settings app on your device and choose General. Tap on Software Update and then download and install the latest version of iOS 14 as usual. Keep in mind, your iPhone must have around 50% battery life (when not connected to a power source) and around 20% battery life when connected to a power source.
6. Restore Your iPhone Using Finder/iTunes
Even though it might seem to be a bit radical solution, I would suggest you restore your device as new. Since it has the knack for fixing even complex issues, I am betting on it to finally get rid of the slack.
Bear in mind that if your Mac is running macOS Catalina or later, you will need to use Finder to restore your device. And if your computer is running Windows, you will have to use iTunes. Connect your iPhone to your computer. Then, open Finder/iTunes and choose the device. After that, click on Restore iPhone and confirm.
Tips and Tricks to Speed Up iPhone and iPad
Hopefully, your iOS device has got back the snappier performance. More often than, cleaning up the clogged storage can help you sort out the sluggishness. If that doesn’t help then the software update often proves to be viable in resolving the problem. As for the option to restore the iPhone as new, you should look at it as the nuclear solution since it will delete all the existing data on your device and install the latest version of iOS. As the whole process takes plenty of time, you should take it on only as a last resort.