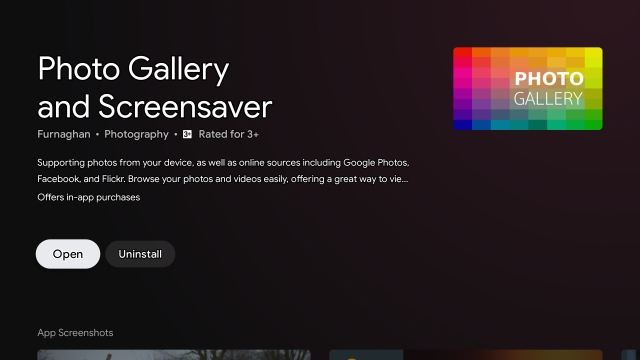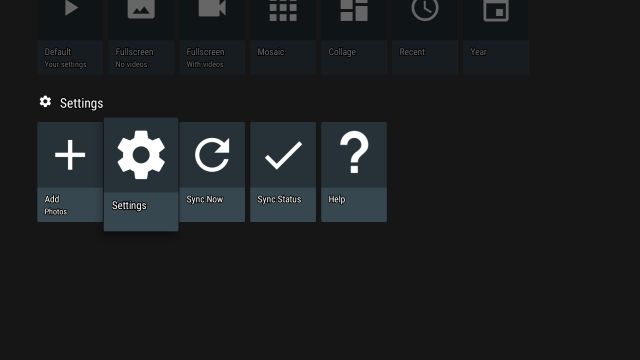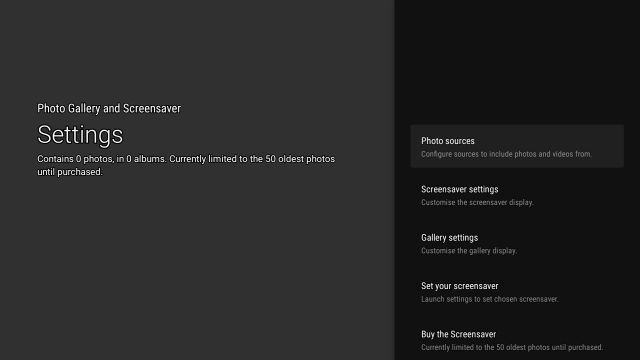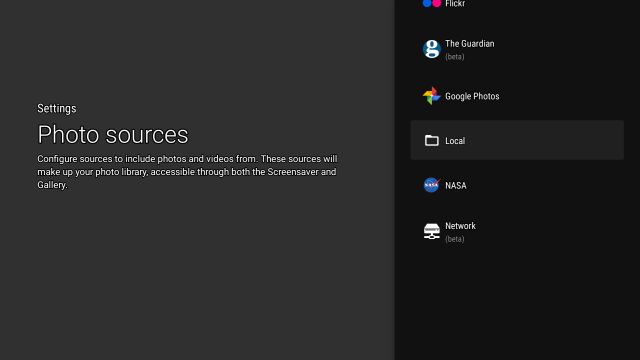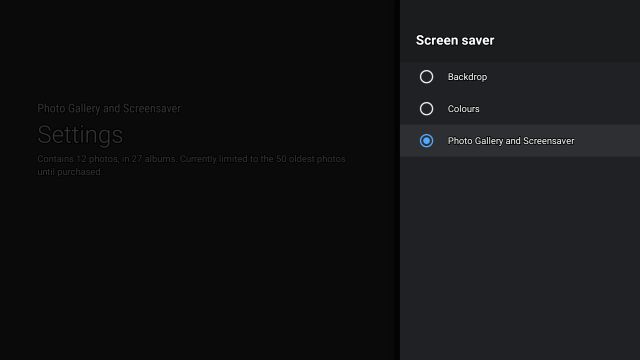Set Google Photos as a Screensaver on Android TV
Google Photos as a screensaver option is available natively on the new Google TV with Chromecast dongle, but it has not been re-launched on Android TV after the last public bug. So in this article, we will take the help of a third-party app to integrate Google Photos with Android TV. In case you have Google TV with Chromecast dongle then install Google Home -> open your TV -> Ambient Mode -> select Google Photos. Now with all the said, let’s begin.
First of all, open the Play Store on your Android TV and search for “screensaver”. Now install Photo Gallery and Screensaver (Free, offers in-app purchases) app.
After installing the app, open it, and move to “Settings”.
Here, open “Photo Sources“.
Next, scroll down and select “Google Photos” to choose Google Photos as your source for Android TV screensaver.
It will ask you to select your Google account from where you want to access Google Photos.
Finally, it will ask you to grant permission to access Google Photos. Keep in mind, it’s a sensitive permission as the third-party app will have access to your personal images on Google Photos. So proceed only at your own risk.
Now that you have allowed the app to use Google Photos as a screensaver on your Android TV, you are almost done. Open Settings for the last time and open “Set your screensaver“.
Here, open “Screen saver” and choose “Photo Gallery and Screensaver“.
You are done. Now Google Photos will be live as a screensaver on your Android TV.
Q. How Do I Use Google Photos as a Screensaver on Android TV?
You need to install a third-party app and from there you can integrate Google Photos with Android TV. Since the native option is no longer available, this is the only option available right now. You can follow our above guide to learn about the steps.
Q. How Do I Watch Google Photos on Android TV?
While the Google Photos app is not available on Android TV’s Play Store but you can use the casting feature on the smartphone to watch Google Photos on Android TV. Just open Google Photos on your smartphone and tap on the cast icon next to the search bar. After that, select your TV and you are done. Keep in mind, for this to work, both your smartphone and TV should be connected to the same WiFi network.
Q. How Do You Set a Screensaver on Android TV?
Open Settings on your Android TV -> Device Preferences -> Screen Saver -> Backdrop. That’s it.
Q. How Can I Customize my Android TV?
You can go through our in-depth guide on how to customize the Android TV home screen and make changes according to your preference.
List of Popular Android TVs
The above tutorial will work with most of the popular Android TVs. You can find a list of popular Android TVs below. The list is not exhaustive by any means and is only to serve as an example.
Change the Screensaver to Google Photos on Android TV
So this is how you can set Google Photos as a screensaver on your Android TV. As I mentioned above, granting permission to access your personal Google Photos to a third-party app is not desirable. In that case, you can use a secondary Google account where you have only put pictures to put as a screensaver on Android TV. Anyway, that is all from us. If you want to learn more such Android TV tips and tricks then follow our linked article. And if you are facing any problem then comment down below and let us know.