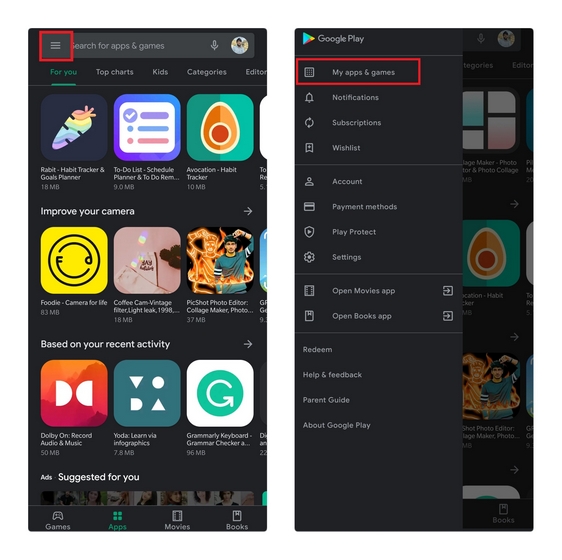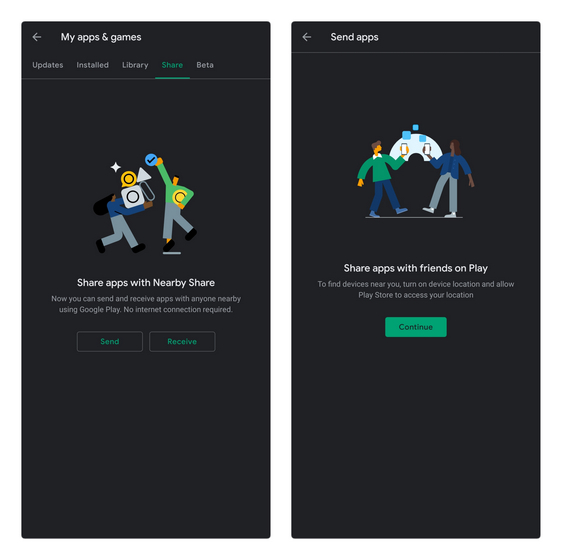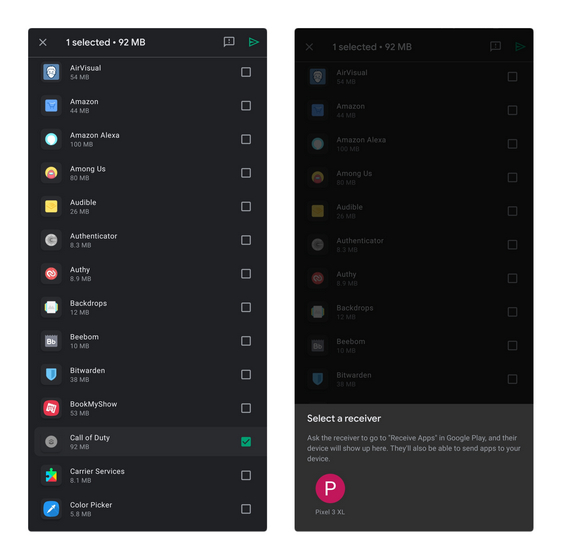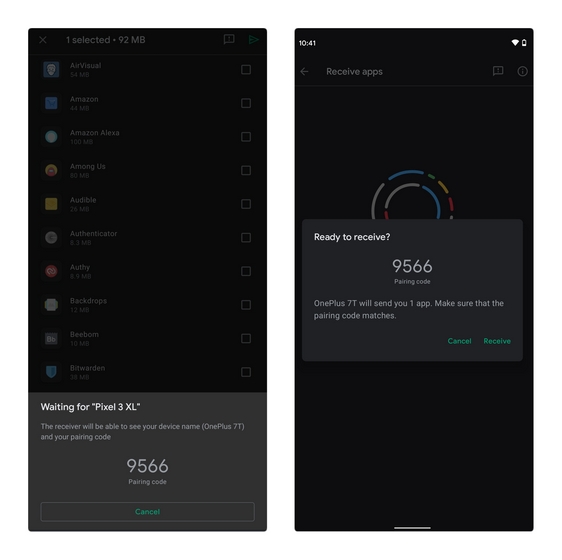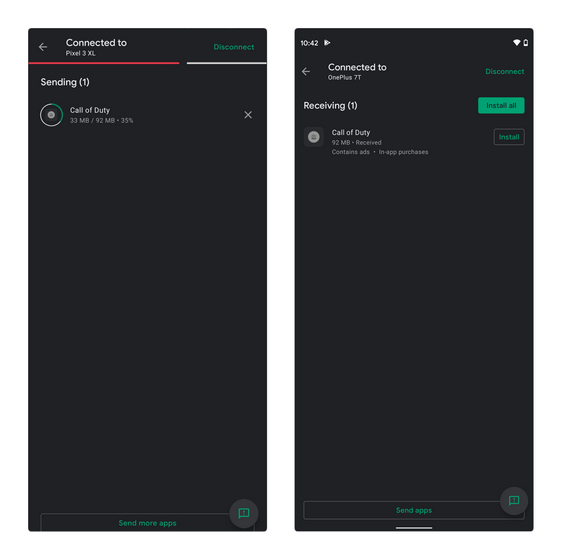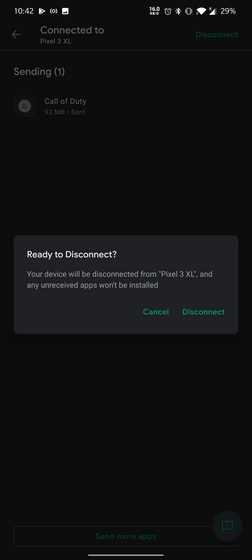Send and Receive Apps via Nearby Share
It is worth noting that Nearby Share from Play Store works only for apps that you installed from Google Play. The apps you’ve sideloaded from other sources will not show up here. In addition, the feature shares just the app and not the data files. So if you’re planning to transfer games, you can use one of the other file transfer apps or use Nearby Share outside Play Store to do it.
Steps to Transfer Apps from Play Store
Open Google Play Store, tap on the hamburger menu at the top-left corner, and choose ‘My apps & games.’
Switch to the Share tab from the My apps & games section. From here, tap on Send and allow necessary permissions if you haven’t done it already. If you’re not seeing the Share tab, make sure that your Google Play Store app is updated to the latest version. You can check for updates from Settings -> Play Store version.
Choose the app (or apps) you would like to share from the list of apps and tap on the Send button to start the sharing process. Open the Share tab on the receiver’s phone and hit ‘Receive’ to receive these apps. Once you press Receive, the device will show up on the receiver selection page.
Soon after you tap on the receiver’s device name, you’ll see a pairing code on both phones. If the code matches, tap on Receive from the receiver’s device to confirm the app transfer.
The sharing process now starts. You can install the new app using the Install button. If you have received multiple apps, you can use the ‘Install all’ button to install all of them.
You can send more apps using the ‘Send more apps’ button. After you’re done sharing the apps, tap on the Disconnect button to end the transfer.
Send Apps from Play Store
So, that’s how you can use send and receive apps from Play Store. The only downside of the feature is that it doesn’t bring the data files, but it should come in handy if you’re looking for a way to quickly transfer essential apps from a device to another. For more such tips, check out our Google Play tips and tricks article.