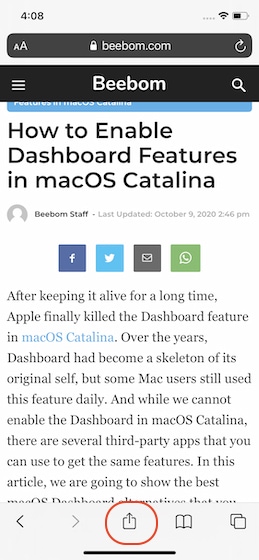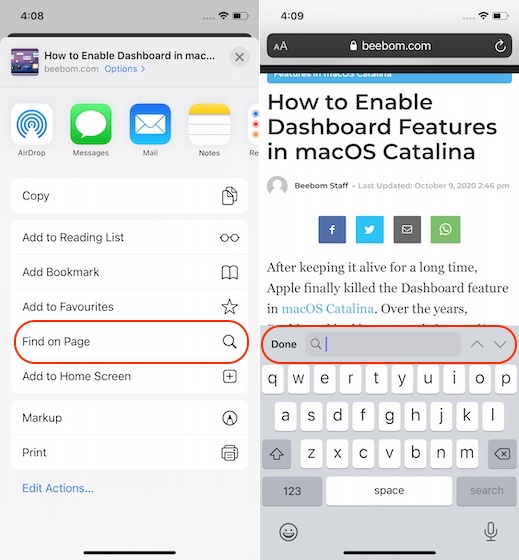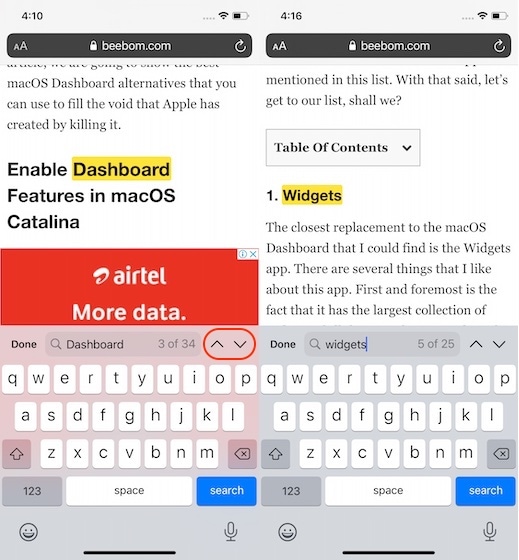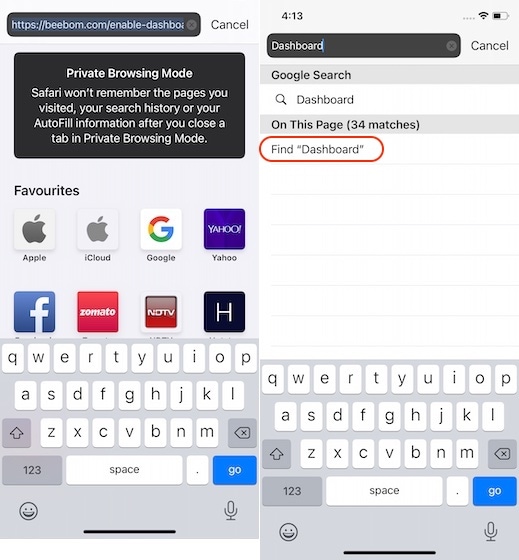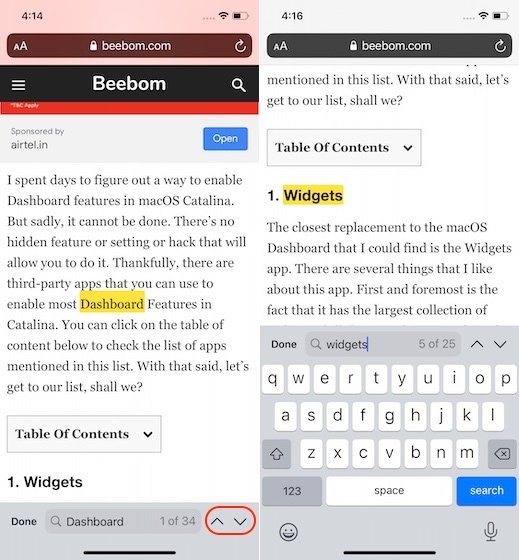The funny thing is that this feature has existed on iPhones for a long time, and still, many users are oblivious of its existence. Well, if you also don’t know how to perform text search (CMD+F function on Mac), here is how to do it on your iPhone and iPad.
Perform Text Search on Webpages on iPhone and iPad
As I said, there are two methods that you can use to perform text searches on websites on the iPhone and iPad. And this is not a new feature. It has existed since iOS 9. So whether you are using older iOS versions or the latest iOS 14, here is how to do it.
Perform Text Search on Webpage Using Share Menu
For the first method, we are going to use the Share menu on the iPhone.
In Safari, open the webpage and tap on the “Share” button. If you cannot find it, scroll up to reveal it (the bottom menu hides as you scroll down on a webpage).
Here, tap on “Find on Page” and type your query.
Now, it will search and show you the number of times the word or the phrase occurs on that webpage. You can use the up and down arrow to find the previous and next instances of your query. You can also tap inside the box to change the query. Tap on “Done” when you find what you are looking for.
Perform Text Search on Webpage Using Address Bar
This method is also as easy as the previous one and works the same way. So, you only need to remember one of them.
After you open the webpage in Safari, tap on the URL address bar at the top.
Start typing your query, and it will show you an option to find that query under the “On This Page” section. Tap on it.
Again, use the arrows to jump between the previous and next occurrence of the query. You can also tap inside the box to change the query.
Search for Text on Websites on iPhone and iPad
As you can see, it’s pretty easy to search for text on the iPhone and iPad. You don’t even need to remember a keyboard shortcut like you do on Mac. Just tap on the share button or the URL bar and type in your query. Still, if you had any problem in following the tutorial, ask your questions below, and I will help you out. If you liked this article, don’t forget to read our iPhone shortcuts article to learn 30 tips and tricks just like this one.