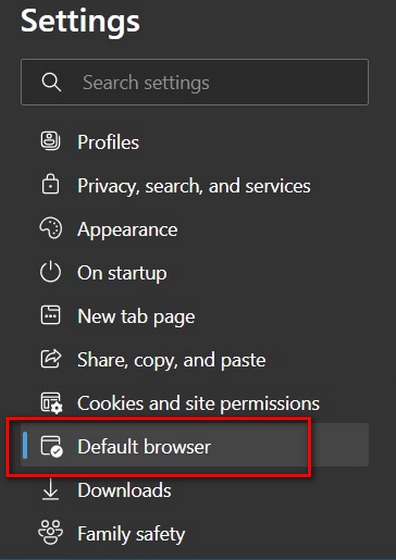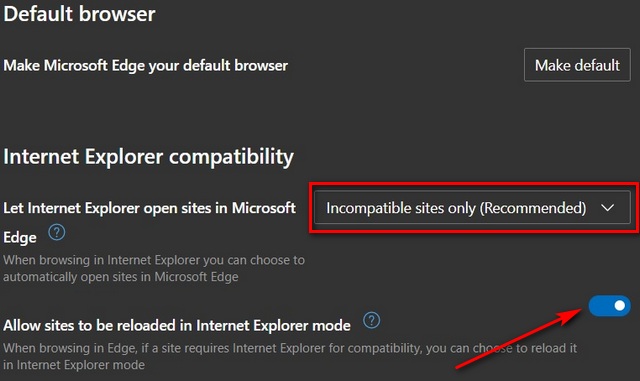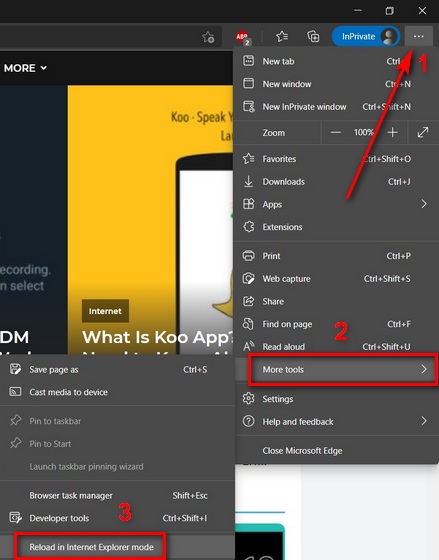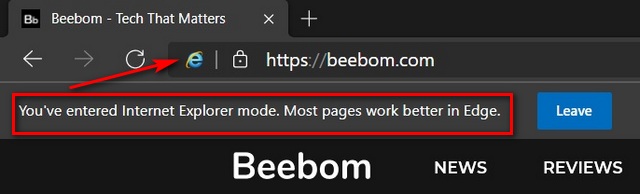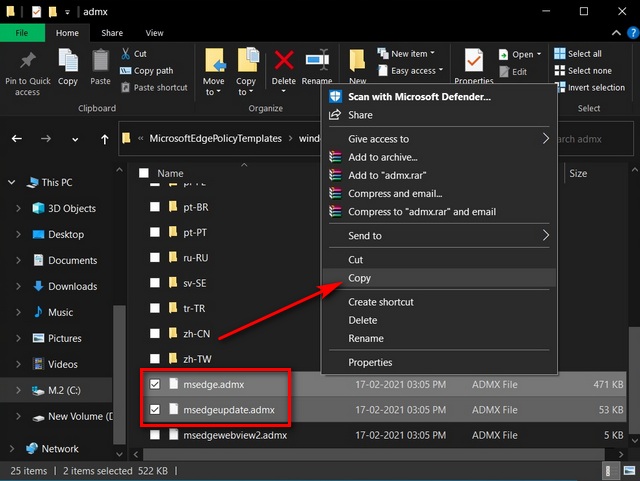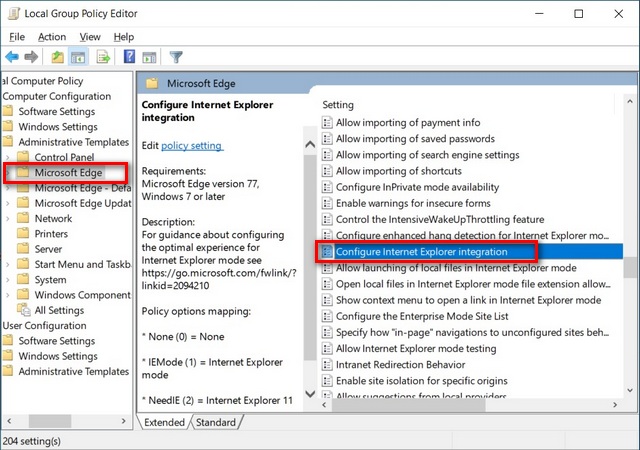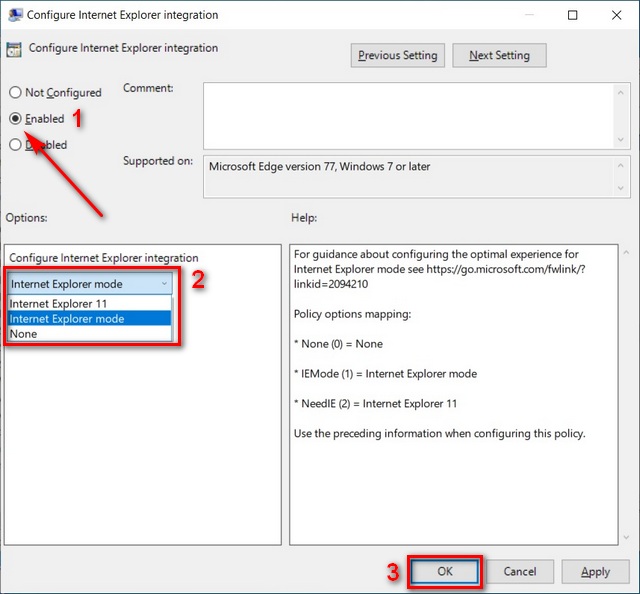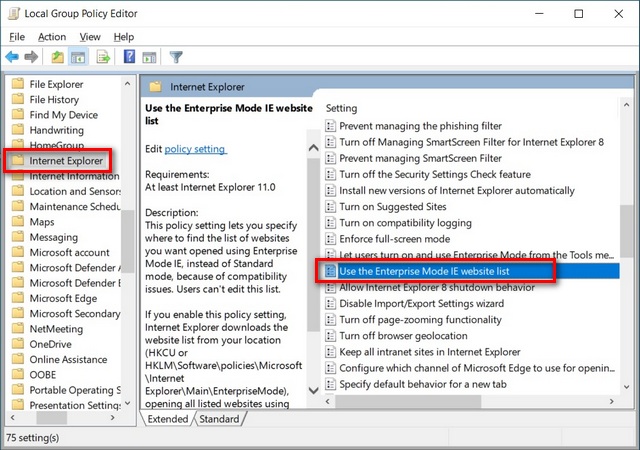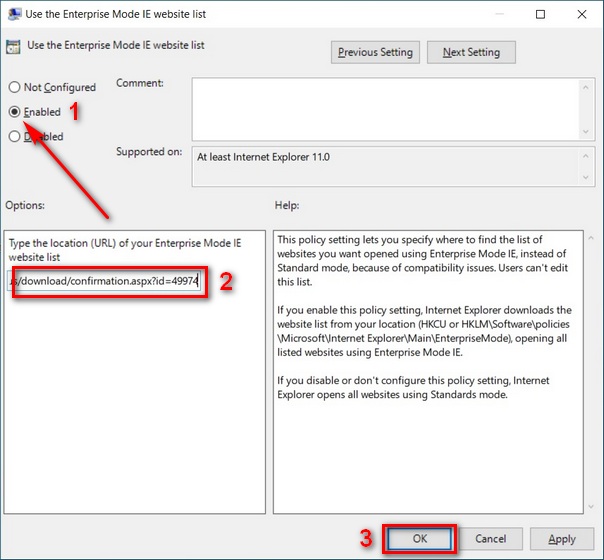Enable IE Mode on Microsoft Edge Chromium
Aimed largely at enterprises that still run apps and intranet sites written for Internet Explorer, the IE Mode is available in both the legacy Edge based on the EdgeHTML engine, as well as on Edge Chromium, which started rolling out on Windows 10 early last year before being expanded to other desktop and mobile platforms. However, since the legacy Edge itself has been deprecated, our tutorial will deal exclusively with Edge Chromium. So without further delay, let’s check out how you can enable or activate IE Mode in Microsoft Edge Chromium on your Windows 10 PC.
What is IE Mode in Microsoft Edge Chromium?
IE (Internet Explorer) Mode on Microsoft Edge Chromium is a compatibility mode that helps the browser render older sites and webpages written for Internet Explorer. It also enables enterprise users to use all of the sites their organization needs in a single browser. The IE Mode uses the integrated Chromium engine for modern sites and the Trident MSHTML engine from Internet Explorer 11 (IE11) for legacy sites. As part of the functionality, only those sites that you specifically configure (via policy) will use IE mode, while all other sites will be rendered using the new engine.
Method 1: Using In-app Settings
You can easily enable IE Mode (Internet Explorer mode) on Microsoft Edge Chromium using in-app settings in a few simple steps. Here’s how you do it:
Open MS Edge Chromium in full-screen mode and click on the ‘More’ button (three dots) on the top-right corner. On the popup menu, click on Settings.
Now select Default Browser on the left pane. If you’re not in full-screen mode, the option may be hidden behind a hamburger menu (three small parallel horizontal lines) on the top-left.
Under the ‘Internet Explorer compatibility’ section in the right pane, turn on the toggle for ‘Allow sites to be reloaded in Internet Explorer mode’. Also, make sure the drop-down menu for ‘Let Internet Explorer open sites in Microsoft Edge’ retains the default option of Incompatible sites only. Restart the browser for the change to take effect.
To open a webpage in IE mode, load the target page. Now click on the overflow menu on the top-right, hover over More Tools and click on Reload in Internet Explorer mode.
When a site loads in IE mode, the IE logo indicator displays on the left side of navigation bar. You can click on the logo for additional information.
Method 2: Using Local Group Policy Editor
You can also enable IE Mode on Microsoft Edge Chromium with Group Policy. However, to do that, you will have to download the policy template from the official Microsoft website. Here’s how you go about it:
- Download the policy template from the ‘Microsoft Edge for Business’ website (free). Make sure to click on the ‘Get Policy File‘ link instead of the blue Download button.
Note: You’ll have to enter your Edge version, build, and platform details t download the file. You can check those details by going over to the Settings menu as described above and then clicking on ‘About Microsoft Edge’ on the left pane. 2. Once you download the zip file, extract its contents. Now go to the extracted folder and navigate to windows > admx. Here, scroll down to the bottom and copy the msedge.admx and msedgeupdate.admx files to C:\Windows\PolicyDefinitions. Provide admin permission and click on Continue when asked.
Note: If you don’t have a file archiving software already on your computer, download WINRAR (free) to get started. 3. Next, copy all *.adml files from your language folder (eg. “en-US” for US English, “fr-FR” for French, “ja-JP” for Japanese, etc) to C:\Windows\PolicyDefinitions<your language folder>. Provide admin permission and click on ‘Continue’ when asked.
- Now open the Local Group Policy Editor using the Run dialog box (Windows key + R). ype in gpedit.msc and hit Enter or click on OK.
Note: The Group Policy Editor is only available in Professional and Enterprise editions of Windows 10. It is not available in Windows 10 Home. 5. In Group Policy Editor, navigate to Computer Configuration > Administrative Templates > Microsoft Edge on the left pane. Then on the right pane, find: Configure Internet Explorer configuration.
Double-click on the IE configuration option and in the popup window, first set the option to Enabled [1] as shown below. Then use the drop-down menu [2] to select it to ‘Internet Explorer Mode‘. Click on OK [3] to save your settings.
Now navigate to Computer Configuration > Administrative Templates > Windows Components > Internet Explorer. On the right pane, find ‘Use the Enterprise Mode IE website list’.
First, enable this option [1] in the same manner as described earlier. Then set the path to your XML-sitelist [2], either as URL or as UNC if you’re using a local XML file. Finally, hit OK [3] at the bottom to save your changes.
Note: If you don’t have an Enterprise Mode site list, download the Enterprise Mode Site List Manger v2 from Microsoft (free). Make sure to specify your language before downloading.
Enable IE Mode on Microsoft Edge Chromium for Compatibility With Old Apps and Websites
The guide above works for Microsoft Edge Chromium v77.0.223 or higher (the latest version is Edge 88) in Windows 10 v1903 with KB4503293 or higher and KB4501375 or higher or v1809 with KB4509479 or higher. Once you enable IE mode, you will be able to run older websites and intranet pages, while still loading newer websites using Chromium. So go ahead, enable IE mode on Microsoft Edge Chromium and see if you can get the modern browser to work better with sites and apps that need the older engine. Meanwhile, Microsoft has also just launched a Kid’s Mode in Edge Chromium to enhance online safety for children. Click on the link to check how you can enable this feature.