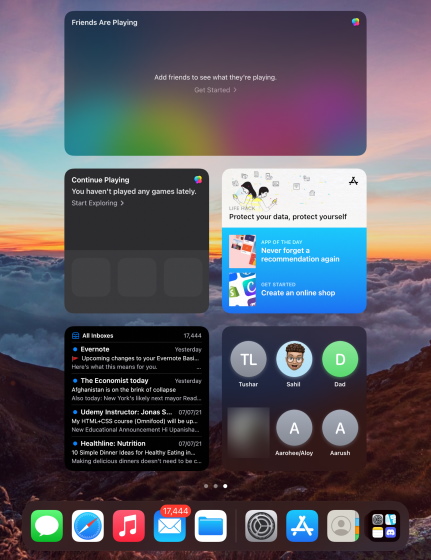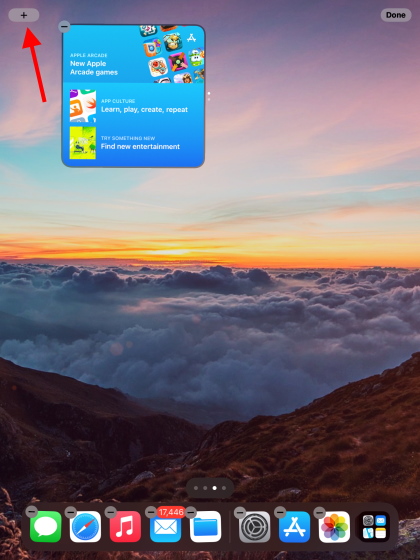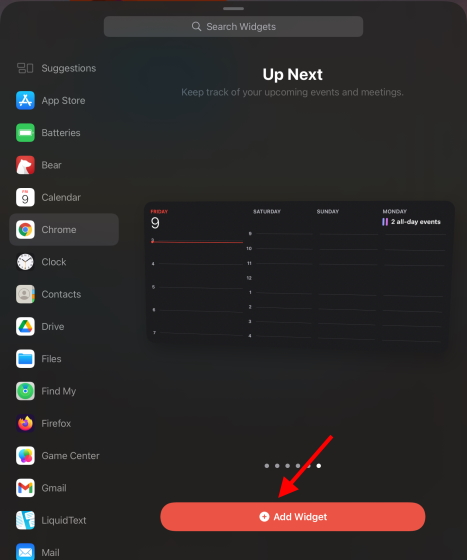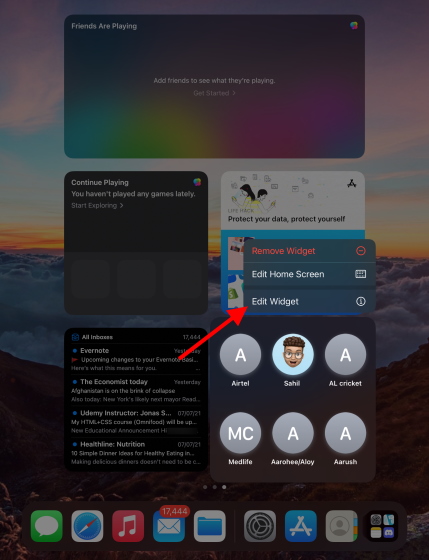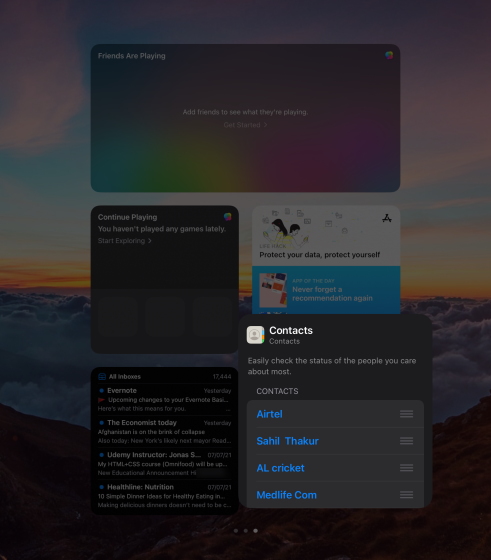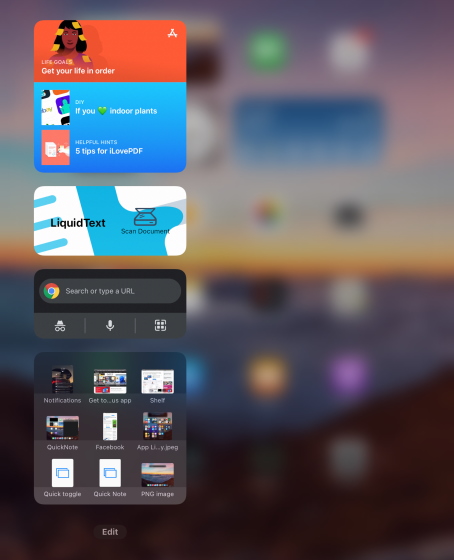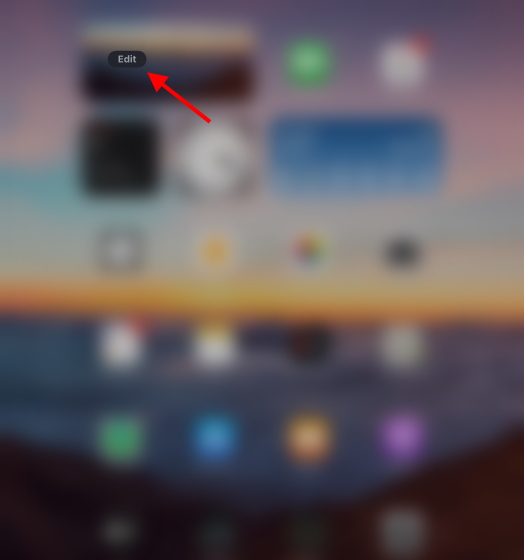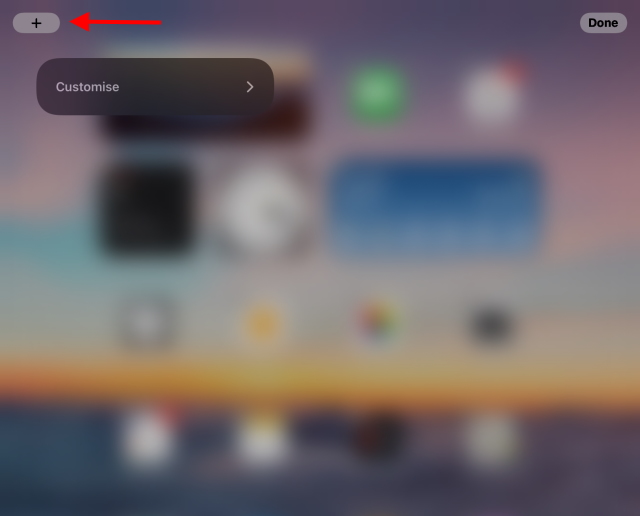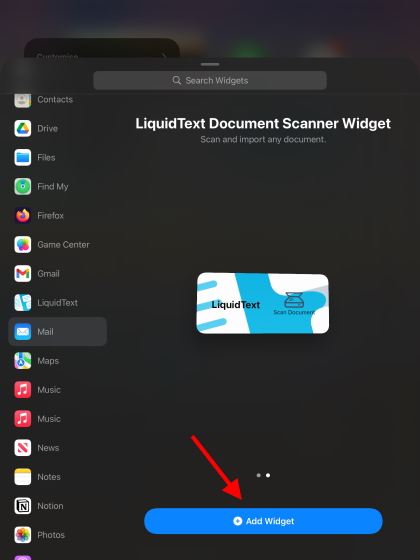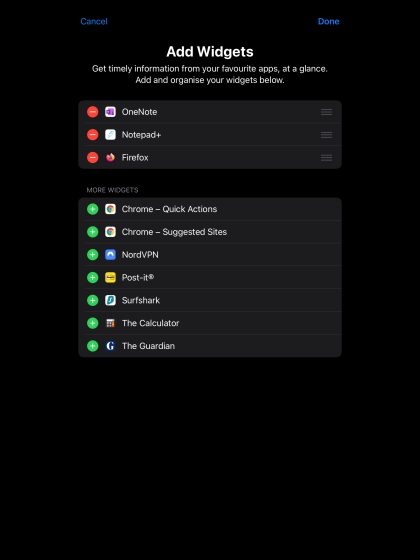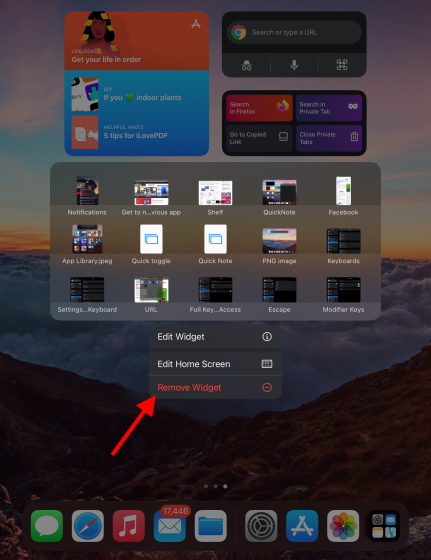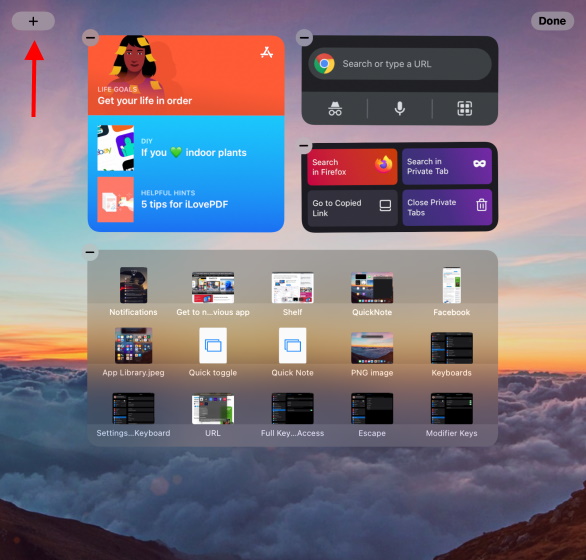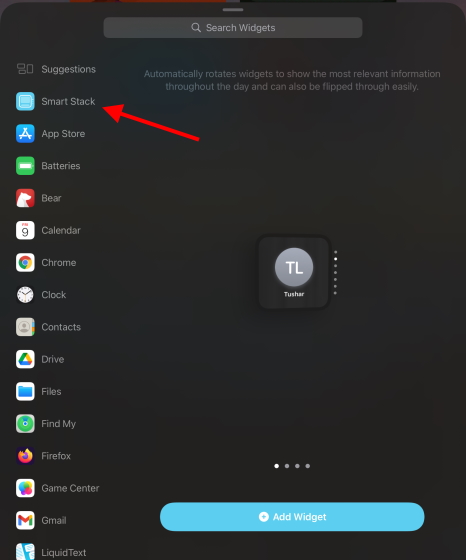Use Widgets on iPad Home Screen in iPadOS 15 (2021)
This guide not only covers how to add widgets on the home screen of your iPad but goes in-depth about the new Smart Stack widgets, what they are, and how you can play about with them. Use the table below to jump to a particular feature.
New Widgets Introduced in iPadOS 15
Besides the existing widgets that you can now add to the iPad home screen, iPadOS 15 brings some new widgets in tow. Apple now lets you add new larger widgets on the home screen, which support new features as well. Some of the new widgets in iPadOS 15 are:
Game Center Widgets
The newly added Game Center widgets track and display your recently played games across devices. Moreover, “The Friends Are Playing” widget will show games your friends are currently playing to broaden your game discovery.
App Store Widget
The App Store widget shows all the newly updated stories and collections of apps you can download to better your iPadOS 15 experience. This data is pulled in from the App Store’s Today tab and is refreshed regularly.
Contacts Tab
To help users access contacts with ease, iPadOS 15 has introduced a new Contacts widget which on tapping opens up a separate menu. It includes all of the contact’s details, along with any media you have shared with them. Pretty useful for quickly sending messages, isn’t it?
Mail Widget
The new Mail widget in iPadOS 15 displays the most recent emails from mailboxes you can selectively choose while adding the widget to the home screen. The Mail widget is another useful widget that helps users stay updated with work mails, essential updates, and more.
How to Add Widgets to the Home Screen on iPad
Adding widgets to the iPad’s home screen in iPadOS 15 is easy enough. Follow the steps below to learn how it works:
Press and hold down on an empty area on your iPad’s home screen until all the icons start shaking.
Now, tap the Plus sign at the top left corner of the screen to open the widgets panel.
The entire widgets directory is now at your disposal. You can use the left sidebar to access widgets for a specific app or selectively search using the Search Widgets box at the top. Then, click on a widget you want to add to the iPad home screen.
The next screen will show the various sizes and styles for the widget. Choose from the available options by swiping left and right.
Once you have made a decision, tap the Add Widget button or drag and hold the widget to place it anywhere on the home screen. You can place a widget between app icons, just like you do on your iPhone. And that’s it. You have now successfully added your first widget on the home screen in iPadOS 15. You can repeat the above steps and add whatever widgets you want. If you wish to move widgets around on the iPad’s home screen, tap and hold the widget, and then drag it to wherever you like.
How to Customize or Edit Widgets on iPad
Many of the widgets on your iPad can easily be customized, depending on what options they have. The level of editing will differ from widget to widget. To edit a widget, follow the steps below:
Go to your iPad’s home screen where the widgets are.
Then, tap and hold your finger over a widget, and a context menu will open up.
Tap “Edit Widget“, and you are set to customize the widget to your liking.
In our case, you can see the Contacts widget has its own customization options. Here, you can select what contacts appear in the widget on your iPad. Each widget will have different customization options. For Instance: You can change your location in the Weather widget and your mailbox for the Mail widget.
How to Add Widgets in Today View on iPad
Before iPadOS 15, you could only use widgets from the iPad’s Today View, which was accessible with a swipe right on the home screen. While you can now add widgets on the home screen, you might want to pin additional widgets or keep the home screen clutter-free by continuing to use the Today View. In any case, follow the steps below to add widgets on iPad’s Today View.
Swipe right from the first page of your iPad’s home screen, and the Today View panel will open up. Press the “Edit” button.
You will see a “Plus” button and a “Customise” button on the next screen.
Tap the Plus button to open the widgets panel. Choose the desired widget and tap “Add Widget” at the bottom of the screen. You can repeat this process to add as many widgets as you like to Today View.
To add more widgets at a later date, tap the Customize button, and a widget list will open up. Here, press the green “Plus” sign to add a widget and the red “Minus” sign to remove a widget from Today View. You can also reorder widgets by tapping and holding the three horizontal line hamburger button next to them.
And that’s it! You now know how to use, remove, and reorder widgets on iPad’s Today View. So, go ahead and try it out to make certain features accessible quickly.
How to Remove a Widget on iPad
Deleting widgets to make room for more is super easy as well. Follow the steps below to remove any widget from your iPad’s home screen.
- Go to the widget you wish to remove. Then, tap and hold it until a context menu opens up.
- On the context menu, tap “Remove Widget“, followed by a tap on “Remove” in the confirmation box. And you have successfully removed the widget.
Alternatively, you can tap and hold any empty spot on the iPad’s home screen, and the icons will start to shake. Then, tap the “Minus” button on the top left of the widget, and then tap Remove in the confirmation box.
You can use these two ways to remove any widget from the iPad home screen in iPadOS 15 and place new ones to revamp the experience.
What is a Smart Stack of Widgets in iPadOS 15?
Smart Stack is a new addition to iPadOS 15. Simply put, a Smart Stack is a collection of widgets that display information based on several factors. That includes the time of the day, your location, and what activity you are doing right now. Smart Stacks support two nifty features – Smart Rotate and Widget Suggestions.
Smart Rotate: Smart Rotate rotates between the various widgets in a Smart Stack automatically based on the above factors. You can turn on/ off this feature based on your preferences.
Widget Suggestions: The suggestions are based on time and the type of activities you are doing right now or have coming up. Select widgets will stay there until you complete the activity and then disappear. You can choose to have it on/off as well.
A Smart Stack can either be pre-built with widgets from apps you use the most or combine several widgets yourself to create one. We detail both the ways below.
How to Create Smart Stack Widgets in iPadOS 15
There are two ways you can follow to create a Smart Stack. Use whatever method is comfortable to you:
Method 1: Use Pre-Built Smart Stack
This method involves adding a pre-built Smart Stack from the widgets panel to your home screen. Follow the steps below to learn how to use a Smart Stack widget on iPad:
Press and hold an empty area on your iPad’s home screen until all the icons start to shake.
Now, tap the Plus button at the top left corner of the screen.
Then, choose Smart Stack from the left sidebar or search for it.
Choose your favorite style and size from the options available. Tap “Add Widget” or drag and drop the widget stack like other widgets on your home screen. And that’s pretty much it. You can see the other widgets by swiping up and down on a Smart Stack.
Method 2: Make Your Own Smart Stack Widget
If you don’t want to add the suggested Smart Stack and create your own, follow the steps below to do so:
As mentioned above, press and hold an empty area until all the icons on the home screen start to shake.
Now, long-press a widget on the home screen and drag it onto another widget. And as shown in the GIF below, they will automatically combine to form a Smart Stack.
You can continue to add other widgets by dragging them over the existing stack to create a full Smart Stack. You can create multiple stacks by using the above methods. The Smart Stacks are not different from other widgets and instead help prevent clutter on the home screen. The widgets constantly update with new information.
How to Edit Smart Stack Widgets in iPadOS 15
You can change the order of widgets that appear in a Smart Stack. You can also add or remove any widget from the stack, depending on your needs. We will show you how to easily edit a Smart Stack, so follow the steps below:
Go to your iPad’s home screen that includes a Smart Stack widget. Tap and hold it until a context menu appears.
In the context menu, tap “Edit Stack“, and the editing menu will open up.
Here, you can see a couple of options to edit your Smart Stack. You can tap and hold a widget and then move it around to adjust the order. Moreover, you can remove any widget by pressing the minus button. If you don’t need the Smart Stack to give suggestions or change the order during the day, turn off Smart Rotate and Widget Suggestions options that appear below the editing menu.
Use Widgets Like a Pro on Your iPad
We hope this guide is helpful in introducing you to the new widget system in iPadOS 15, along with the necessary steps to add/ remove them from the home screen. Besides the new widgets, the iPadOS 15 update comes loaded with new app features to the brim. You can watch movies together with friends on FaceTime, share your screen on FaceTime with a colleague, and even install Safari extensions on your iPad. Moreover, if you like to pen down random ideas, check out how to use Quick Note in iPadOS 15. Need help in any of the steps? Do let us know in the comments section below!