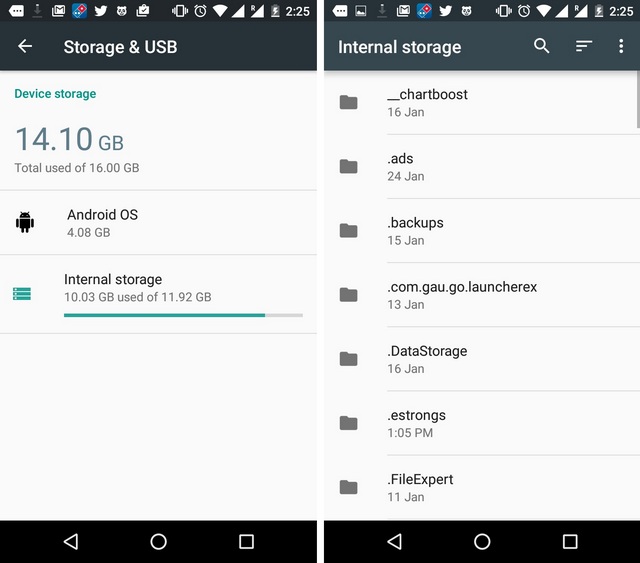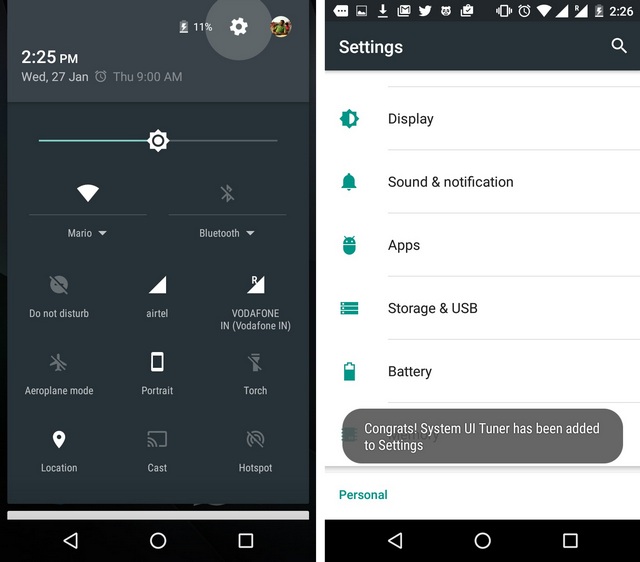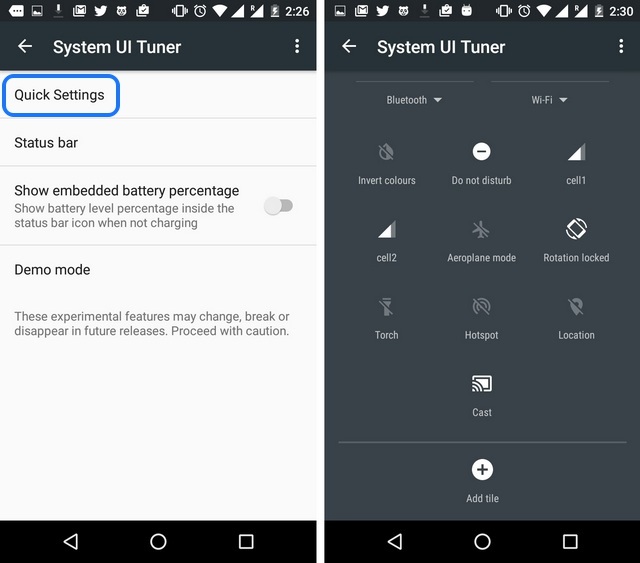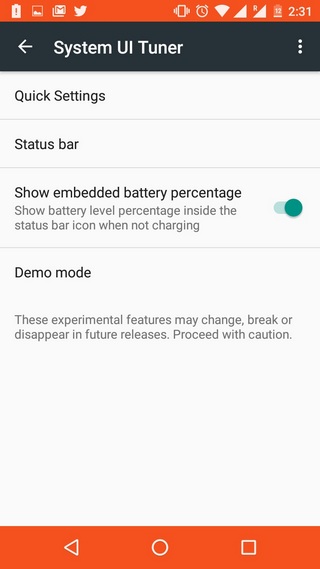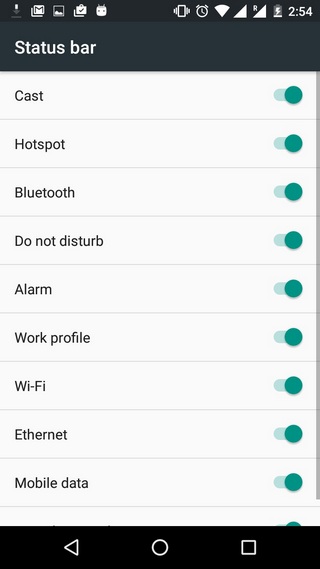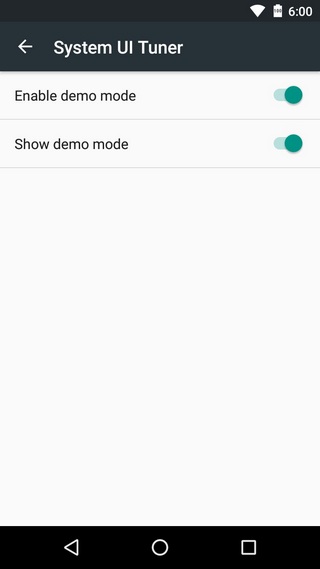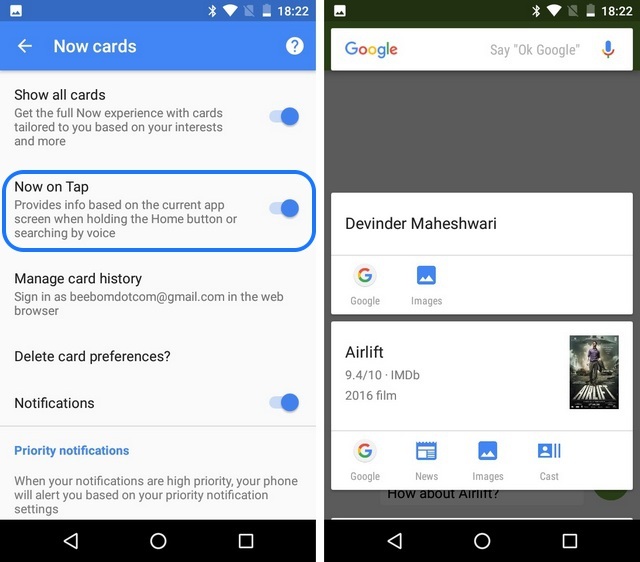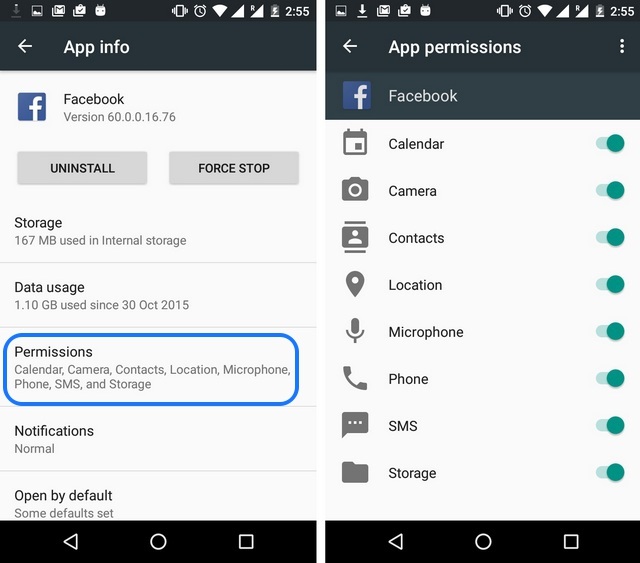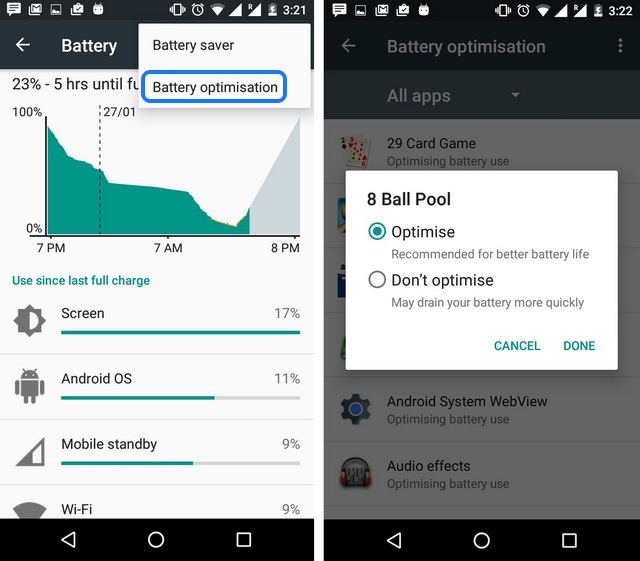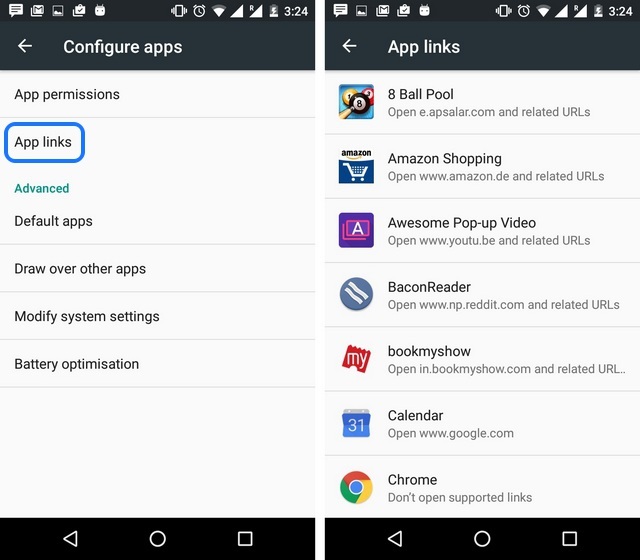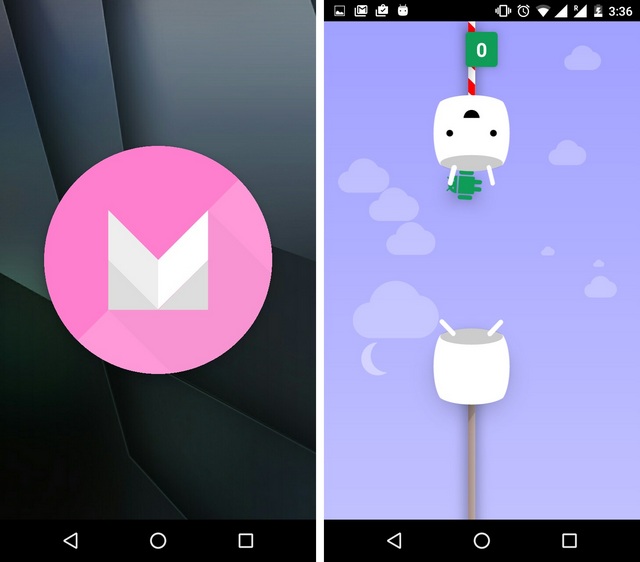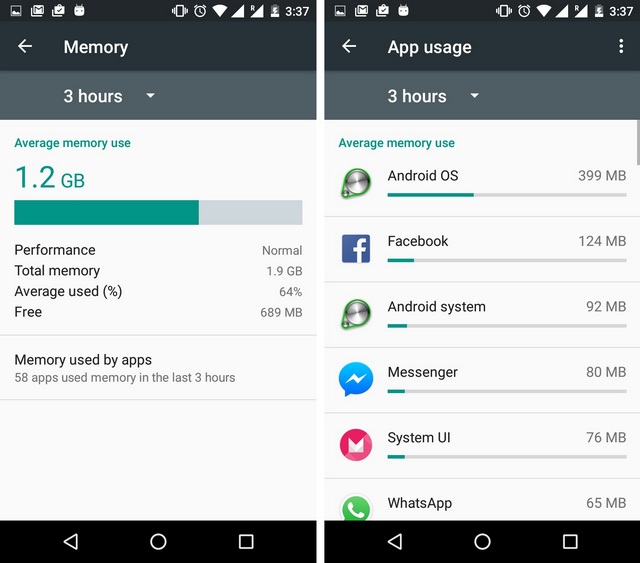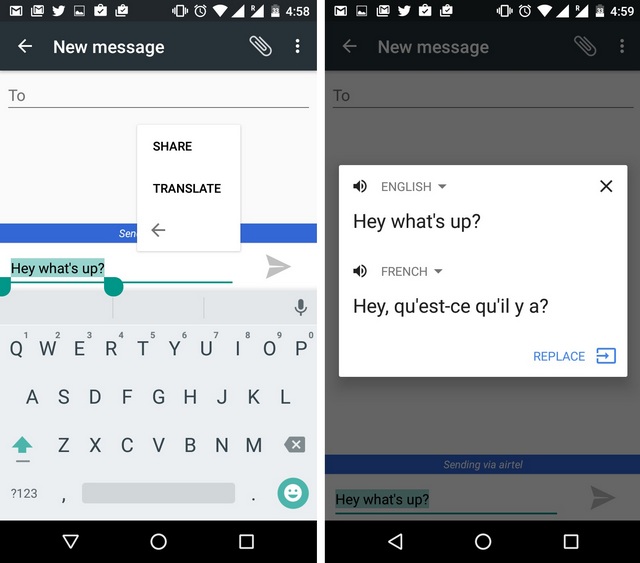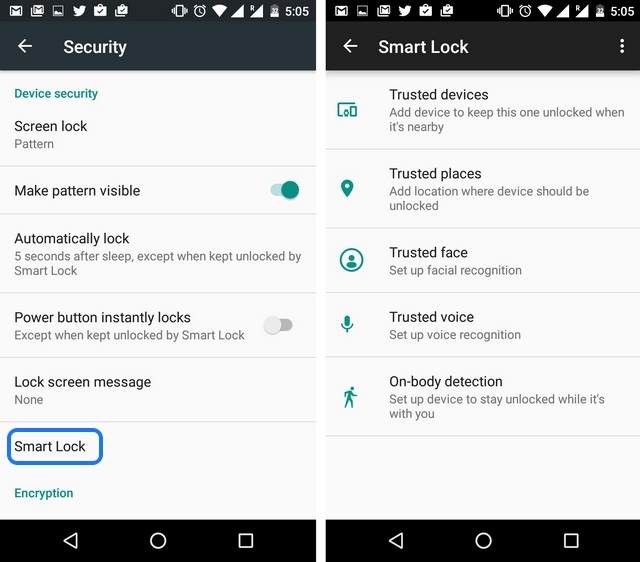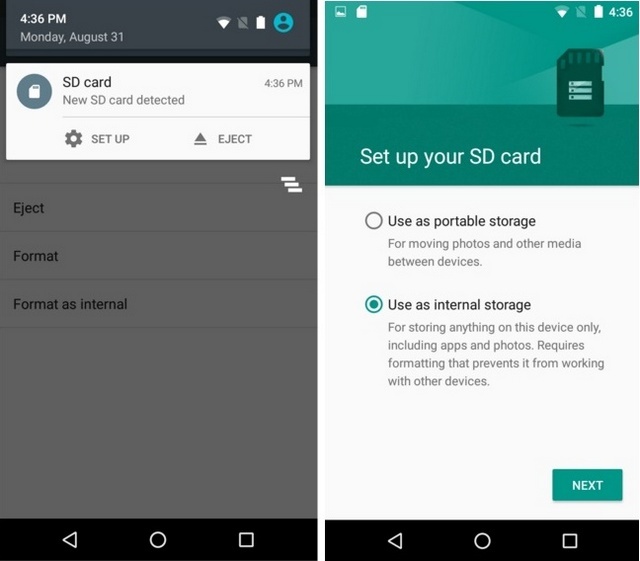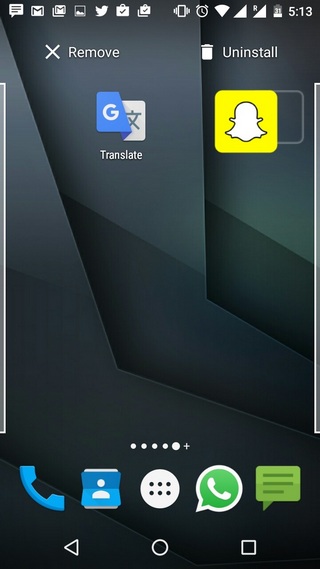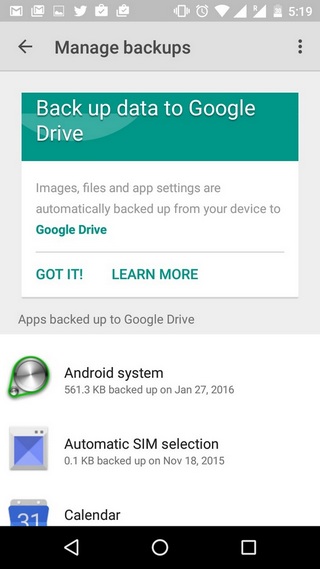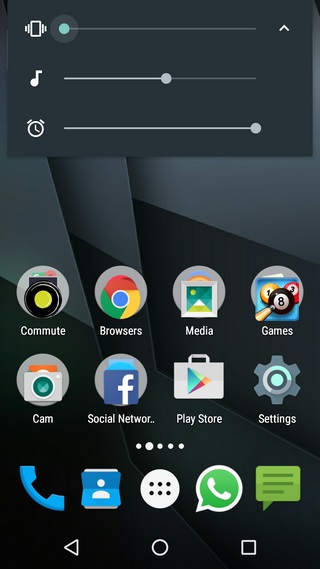So, if you have just received the Android 6.0 update on your device, these are the best tips and tricks you should try:
Best Android 6.0 Marshmallow Tips And Tricks
1. Access Built-in File Manager
Stock Android has been panned for not featuring a file manager but Android 6.0 Marshmallow comes with one, although it’s hidden deep inside the settings. To access the file manager on Android 6.0, go to Settings->Storage & USB->Internal storage and scroll down and tap “Explore“.
The built-in file manager is pretty basic with the usual features like copy, move, delete etc. If you don’t want a third party file manager app, this should work just fine.
2. Enable System UI Tuner
System UI Tuner is a set of experimental features and settings on Marshmallow, which are turned off by default. To enable System UI Tuner, pull down the notification drawer and press hold the Settings icon for 5 seconds. When you leave the press hold, you will get a message “Congrats! System Tuner UI has been added to Settings“. You can then head to Settings and find “System UI Tuner” at the bottom.
3. Move Toggles in Notification Drawer
You can move around the quick settings toggles or add new ones in the notification drawer by going to Settings->System UI Tuner->Quick Settings. To move around a toggle, just press hold on one and move it. You can also add and remove tiles from here.
4. Show Battery Percentage
To show battery percentage on the battery icon in the status bar of Android 6.0, go to Settings->System UI Tuner and turn on “Show embedded battery percentage“.
5. Hide/Show Icons on Status bar
In Marshmallow, you can choose to hide the notification icon of a system setting like WiFi, Bluetooth, Alarm etc. in the status bar. To do that, just head over to Settings->System UI Tuner->Status bar and turn off icons that you don’t want to see in the status bar.
6. Enable Demo Mode
Love posting screenshots online? Well, the Demo mode is for you. The Demo mode is a simple little option that cleans up your status bar and shows your battery as full, so that you can present something in a more cleaner way. To enable it, just enter Settings->System UI Tuner->Demo mode and enable demo mode.
7. Use Google Now on Tap
Google Now on Tap is one of the highlight features of Android 6.0 Marshmallow and you should definitely give it a try. To enable it, head over to Settings->Google->Search & Now->Now cards and turn on “Now on Tap“.
You can use Google Now on Tap by just press holding the home button inside any app. Google will then bring you results based on what’s on the screen.
8. Change Individual App Permissions
Android has always been known to be not so transparent when it comes to app permissions but that has changed with Android 6.0. You can change the permissions you have given to any app. To do it, just go to Settings->Apps and select an app you want to change the permissions for. On the “App info” page, go to “Permissions” and turn off any permissions you desire.
9. Enable/Disable Doze mode
Doze mode is the new battery saving functionality in Android 6.0, which reduces CPU and network activities while the device is idle. Although it’s a good feature, it might hamper some background activities of some apps, resulting in delayed or no notifications. Well, if you are facing those issues, you can turn it off for a specific app. Go to Settings->Battery and tap the three dot menu and go to “Battery Optimisation“. Here, you can select to “optimise” or “don’t optimise” the Doze functionality in an app.
10. Set Default App Links
Android 6.0 Marshmallow brings a nifty little feature dubbed “App Links”, which lets you set certain links to be opened by a certain app. For instance, you can set a Twitter link to open in the Twitter app rather than getting an annoying dialog box like in the previous versions. To set this up, head over to Settings->Apps and tap the settings cog on the top right and then, go to “App links“. Here, you can select the app and add supported links.
11. Play the Marshmallow Easter Egg Flappy Bird game
Android 6.0 still features the addictive Flappy Bird game inside its easter egg. To play it, go to Settings->About Phone and keep tapping “Android version” until the easter egg pops up. Press hold on the Marshmallow easter egg to start the game.
12. Check RAM Usage
If you’re worried about an app hogging your device’s RAM, you can check the usage stats in Marshmallow’s Memory Manager, which is present in Settings-Memory->Memory used by apps.
13. Disable/Enable Heads-up Notifications
While heads-up notifications are cool, not everyone likes them and Google knows that, which is why it allows you to disable them. To disable peek or heads-up notifications, go to Settings->Sounds & notification->App notifications and tap on the app you want to disable it on and turn off “Allow peeking“.
14. Use Google Translate in Any App
In Android 6.0 Marshmallow, Google Translate is deeply integrated. If you have the Google Translate app installed, you can select a text and press the three dot menu, where you’ll get the “Translate” option. You will then get a pop-up window with the ability to translate the text in any language.
15. Smart Lock
Smart Lock is a cool feature introduced in Lollipop, which not many of us know about. Google has gone on to improve it further in Marshmallow. To set it up, you will first need to put a lockscreen lock like pattern, pin or password. Once, you’ve put a lock, you will find the Smart Lock feature enabled in Settings->Security. In Smart Lock, you can set trusted devices, places, faces, voices to automatically unlock your device when your Android device is in a trusted vicinity. It also features on-body detection, which keeps the device unlocked when it’s in contact with your body.
16. Turn microSD Storage to Internal Storage with “Adoptable Storage”
Android has always had support for removable storage but they have made some great enhancements with Android 6.0 Marshmallow. The latest Android version lets you use external storage as your internal storage. When you pop-in a microSD card for the first time, there will be two options to choose from: Use as “portable storage” or “internal storage”. If you select “portable”, you can use it like you always have but if you select “internal”, the card will be formatted & encrypted and the storage space will be added to your internal storage. This should be pretty handy for low-end devices with less internal memory.
17. Uninstall Apps from Homescreen
Android 6.0 allows you to uninstall any app directly from the homescreen, unlike previuous Android versions. You can simply press hold on an app on the homescreen and you will get the options to “Remove” the shortcut or “Uninstall” the app.
18. Use Auto App Backup
Google has a cool new auto app backup feature in Marshmallow, which should be useful when you are planning to switch phones or doing a factory reset. Your app data is synced with your Google Drive storage and you can go to Drive->Settings->Manage backups to check the apps whose data is being backed up. Sadly, you cannot manually add or remove apps from here and app data is backed only if apps support it. Hopefully, more developers will update their apps to implement auto app backup.
19. Manage Volume Levels Separately
In Android Marshmallow, you can quickly & easily change volume of ringer, media and alarms. You can simply press the volume key and then tap the right drop-down button in the volume interface to change volume levels.
SEE ALSO: Top 10 Custom ROMs for Android (2016)
Ready to taste these hidden Marshmallow features?
While Android 6.0 Marshmallow might not look worthy of the “6.0” title up-front but these tips & tricks are proof that it’s more than what meets the eye. Google has not only refined Android with Marshmallow but it has also brought some cool features, that are hidden from the public eye. Well, not anymore! Give these Android 6.0 Marshmallow tips and tricks a try and let us know your experience in the comments section below.