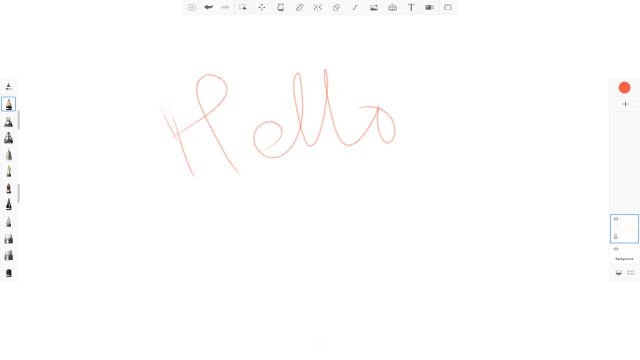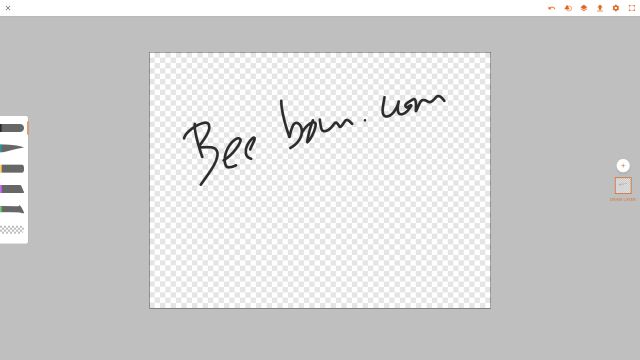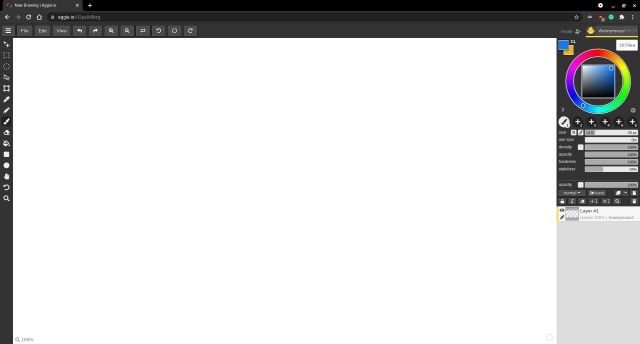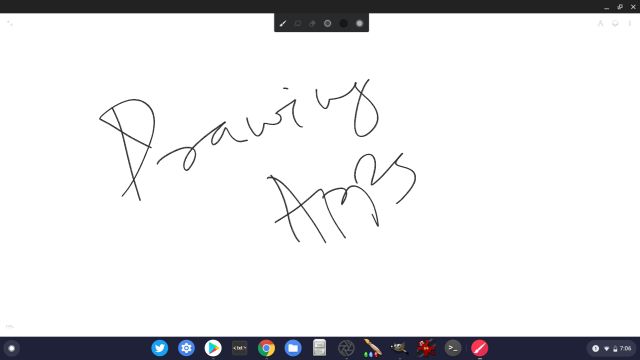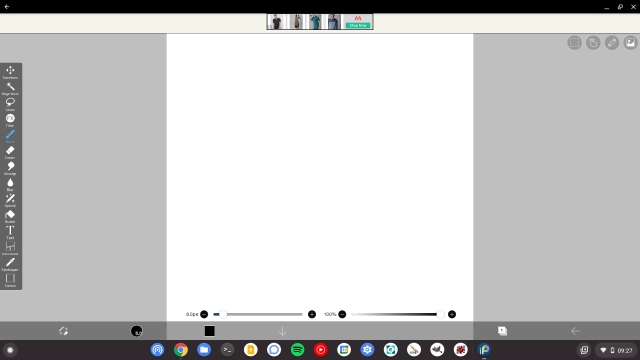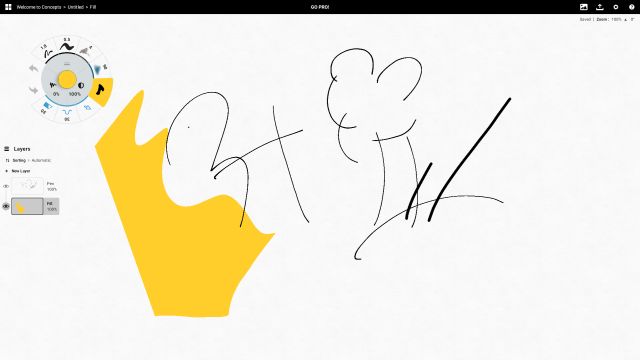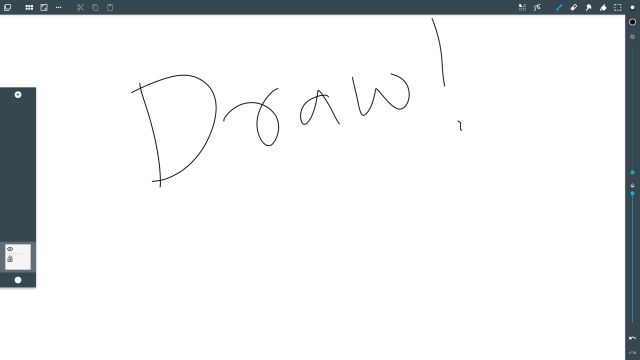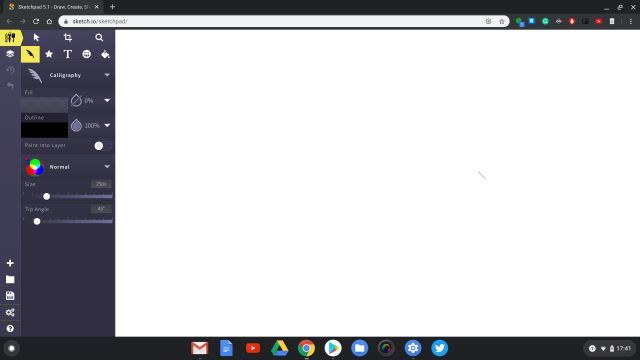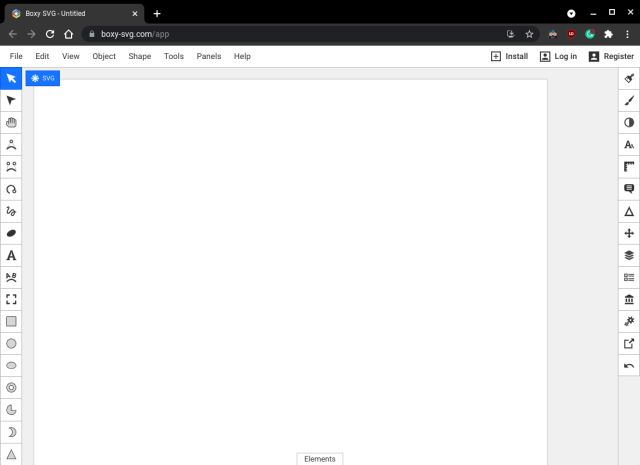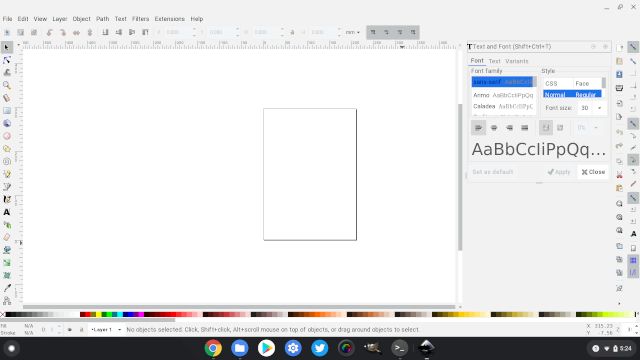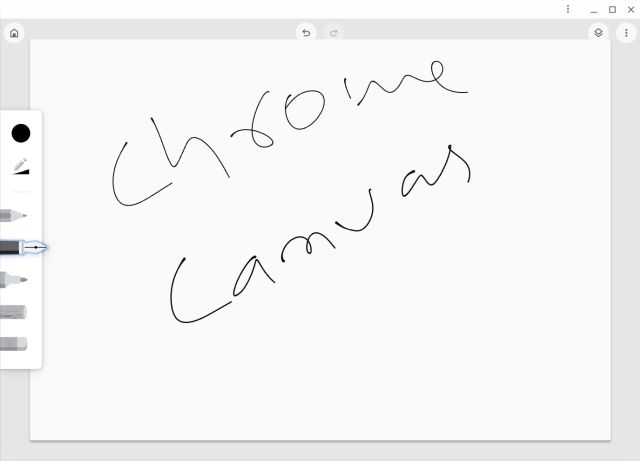Best Drawing Apps for Chromebook (2022)
Here, we have mentioned the 14 best drawing apps for Chromebook which include Android, Linux, Web, and Chrome apps. I have tested all the mentioned apps and they run pretty well on my Chromebook without any touch latency issues. I have also included animation drawing apps for Chromebook along with some excellent painting apps for Chrome OS. So without any delay, let’s go through the list.
1. Sketchbook by Autodesk
Sketchbook is a widely popular program for digital drawing and it’s recommended for both professionals and beginners alike. And the best part is that this powerful program is now available on Chromebooks thanks to the Android support. Sketchbook runs phenomenally well in full-screen mode with a huge canvas, multiple tools, and layers.
Other than that, in my testing, the touchscreen latency was close to naught and I was able to draw on my HP Chromebook x360 without any crash or freezing issues. You can even use an active stylus on this app and it supports palm rejection too. Simply put, Sketchbook by Autodesk does not need much introduction when it comes to drawing and sketching. The only thing you need to know is that you can install Sketchbook on Chromebook without any hacks and it has offline support too since you are using an Android app. Pros
Both for beginners and professionals No latency issues Several brushes and tools Offline support Palm rejection
Cons
Requires Android app support
Install: Sketchbook (Free)
2. Adobe Illustrator Draw / Adobe Photoshop Sketch
Similar to Sketchbook, Adobe’s Illustrator and Sketch are two of the best drawing programs available on Windows and macOS and now you can use them on Chromebook as well. The app is directly available through the Play Store and it works in full-screen mode with touchscreen, mouse, and keyboard controls.
If you are confused about which of the two Adobe apps to choose, I would recommend you to use Adobe Illustrator Draw first. It’s a vector drawing app which means you can draw freely on a big canvas with several brushes, layers, and tool options. And if you are into bitmap or raster drawing then go for Adobe Photoshop Sketch. As you move along, you will be using both apps depending on your need and use case. As for the performance and latency, I found both the apps working really well on Chromebook and did not show any input lag. Not to mention, both the apps support the tilt mode which you can use through the rotate tool. Pros
Vector drawing and free-hand illustration No input lag Powerful tools Layer support
Cons
Some UI elements are smaller Requires Play Store support
Install: Adobe Illustrator Draw (Free) Install: Adobe Photoshop Sketch (Free)
3. Sumopaint
Not every Chromebook user has access to the Play Store, especially students who have been issued a machine by their schools. In such cases, installing a drawing app from the Play Store becomes impossible. So if you are looking for a drawing app for Chromebook that requires no downloads then Sumopaint is for you. It’s a web-based drawing tool that lets you access all the advanced features and for absolutely free. The best part is that you can install Sumopaint as a PWA and use it while you are offline. That’s amazing, right?
Other than that, Sumopaint comes with nearly 300 different brushes and plenty of effects and tools that you generally have access to on desktop apps. It also allows you to add filters, insert text elements, and also join images to create a unique effect. I would say if you are looking for an MS Paint alternative on Chromebook for drawing then Sumopaint checks all the boxes. Pros
Web-based drawing tool Best for school Chromebooks Ample selection of tools and effects Runs offline
Cons
No palm rejection
Check Out Sumopaint (Free)
4. Aggie.io
Aggie.io is another browser-based animation and drawing app for Chromebooks. It has been developed by the popular Magma Studio group, best known for building an online art collaboration platform. And Aggie.io is the free version of the same platform that lets you create a new canvas and draw together with your friends online. If you are not into collaboration, you can use it as a standalone drawing app on your Chromebook.
The selection of tools is excellent, layer support is there, and you can also import a GIF file to start working on your animation project. Not to mention, even while running in a browser, the website has no latency issues and works like a charm. Simply put, if you are looking for a drawing app for your Chromebook that does not need downloading from Play Store or Linux then Aggie.io is the best platform out there. Pros
Best for online collaboration Web-based drawing tool Import GIF No input latency
Cons
No palm rejection
Check Out Aggie.io (Free)
5. Infinite Painter
Infinite Painter is not among the top apps on the Play Store, but it works incredibly well on Chromebooks. It’s a basic drawing app, but the latency is surprisingly low and the canvas handling is much better because of free panning from all sides. In fact, in my testing, I found the touch input better than the Adobe apps.
Other than that, Infinite Painter brings more than 160 presets of natural brushes and also allows you to create new brushes. There is also support for layers, blend modes and has geometrical tools like line, ellipse, protractor, and more. All in all, the app is pretty solid for drawing, painting, and sketching on Chromebook and you should definitely use it if you are a beginner. Pros
Minimal drawing app Excellent input response Necessary tools available Supports layers
Cons
Requires Play Store support
Install: Infinite Painter (Free, Offers in-app purchases)
6. ibis Paint X
If you are looking for a feature-packed drawing app for Chromebook then I would highly recommend ibis Paint X. It’s a versatile drawing app that brings more than 800 fonts, 381 brushed, 71 filters, and many blending modes. The best part is that while drawing, the app can stabilize pen strokes as well making your experience much smoother and accurate.
Not to mention, you have tools like Radial Line rulers, clipping masks, SNS feature where you can learn new drawing techniques, and more. And if you are wondering how is the latency, well, on my Intel-based Chromebook, the latency is almost zero which is great. If you have an ARM-based Chromebook then you will have even better performance. All in all, I can say that ibis Paint X is one of my favorite drawing apps on Chromebook and you can give it a try. Pros
Feature-rich drawing app Most features are free Can stabilize pen strokes Near-zero input lag
Cons
Can be overwhelming for beginners
Install: ibis Paint X (Free, Offers in-app purchases)
7. Concepts
Concepts is one of the most popular drawing apps on iOS and iPadOS and it’s available on Chromebook too via the Play Store. The app has been specially optimized for Chromebooks. The latency is almost zero and offers an infinite canvas where you can create illustrations, sketches, and design plans.
Besides that, Concepts supports tilt and pressure modes which will help you while sketching intricate details with high precision. And just like other drawing apps, you get many kinds of pencils, brushes, and pens. There is also this different canvas type where you can select the background from various textures and preset papers. If you are using an active stylus like one from Wacom, you can leverage its velocity feature for flexible sketching and drawing. Simply put, if you want the best drawing app for Chromebook, definitely take a look at Concepts. Pros
Infinite canvas Supports stylus Features tilt and pressure modes Best for illustrations
Cons
Learning curve is high
Install: Concepts (Free, Offers in-app purchases)
8. ArtFlow
Sketchbook and other apps are surely professional-grade apps for drawing and painting, but beginners might get overwhelmed by the huge range of features and tools. In that case, I would recommend ArtFlow, an excellent Android app for digital drawing and sketching. You can easily install this app on your Chromebook and it runs like a charm.
The best thing about this app is how light it is which translates to a near-zero latency while drawing on a big canvas. And you have tools, different brushes, opacity slider, color picker, and just about everything you need to get started with painting on Chromebooks. You also get tilt support, which will significantly help you while controlling a line width and rotation with certain brushes. All in all, ArtFlow is a light and excellent painting app and you can begin your drawing journey on Chromebook with this app. Pros
Great painting app for beginners Comes with tilt support Several brushes and tools
Cons
Slightly buggy
Install: ArtFlow (Free, Offers in-app purchases)
9. Sketchpad
So far, I have mentioned drawing apps for Chromebooks which are available on the Play Store. However, some users don’t have Play Store support on their Chromebook so in that case, you can use Sketchpad on the web. If you are wondering if Sketchpad has offline support, well it does and you can install it as a PWA app too. After that, you will be able to use all the features without requiring internet access or changing any settings.
Apart from that, Sketchpad brings all the standard features like several brush styles, color picker, and of course the most important, layers. You can also do a bit of vector drawing on Sketchpad so if you have a penchant for that, go ahead. All in all, Sketchpad is a solid drawing app for Chromebooks that don’t have Play Store support. Pros
Another great web-based drawing app Offline support Support for numerous brushes Brings some vector-based tools too
Cons
Can be confusing to first-time users
Check Out Sketchpad
10. Boxy SVG
Boxy SVG is an excellent vector graphics editor that runs on the browser. It lets you edit SVG files and it’s also an awesome vector drawing app for Chromebook which lets you create vector-based images in no time. What I like about Boxy SVG is that unlike other drawing apps for Chromebooks, the UI here is quite clean and organized. You won’t be overwhelmed by crowded menus and endless toolbars.
You can effortlessly design your illustration and without requiring Play Store or Linux support. What’s more, there is support for keyboard shortcuts as well which you can customize too. To sum up, if you are on the lookout for a vector drawing app for your Chromebook, Boxy SVG is the one you should be using right now. And yes, Boxy SVG has offline support too. Pros
Best for editing SVG files UI is quite polished Supports keyboard shortcuts Runs in a browser Offline support
Cons
Can’t export SVG files to PDF under free tier
Check Out Boxy SVG (Free, Paid plan starts at $9.99 per year )
11. Krita
If you want a proper desktop app for painting and sketching, you can get the powerful Linux app, Krita on your Chromebook. It’s a professional-grade drawing program that is completely free and open-source. Of course, you need to set up Linux on your Chromebook for this to work. As for the program, you can create conceptual art, comics and complex illustrations using many of its powerful tools.
In case you are not aware, Krita is a very popular app in the Linux community and many professionals use it for digital painting. So, if you are looking for the best drawing app for Chromebook which competes with the desktop versions of Adobe Illustrator and Sketchbook then Krita is the program you need. I did test this app on my Chromebook and it performed perfectly well without any hiccups. Pros
Desktop-grade painting tool Best for complex illustrations Completely free and open source
Cons
Requires Linux support
How to Install: First of all, set up Linux and Flatpak on your Chromebook and then execute the below commands. After installation, you will find the app in the app drawer inside the Linux apps folder. You can also install this app through the GUI app store mentioned in the above-linked guide.
12. Inkscape
Inkscape is another Linux app for Chromebook that you can use for vector drawing on Chromebook. Unlike Android apps, it’s a full-fledged desktop program so you will get advanced tools like flyout, anchor and smart navigate. You can easily say that it’s an alternative to the desktop version of Adobe Illustrator on Chrome OS.
The program is quite advanced and comes with all the controls you need to create complex paintings, arts, logos, and more. Further, you have access to tools like bezier and spiro curves, layers, color profiles, and a powerful text tool. Having said that, since the application is quite heavy, you will need a powerful Chromebook to run this application. You can also enable GPU acceleration for Linux apps so you can use Inkscape without any issue. Pros
Desktop-grade program for vector drawing Features powerful tools Best for banners, arts and logos
Cons
The app is a bit heavy Linux support required
How to Install: Open the Linux Terminal and execute the below command. After installation, you will find the program in the app drawer inside the Linux apps folder.
13. Gravit
Gravit is an excellent vector drawing app on Chromebook which is neither an Android app nor a Linux app. In fact, it’s a well-developed Chrome app that allows you to draw and design various graphic elements. You can create objects like logos and icons, vectorized graphics; define them using many design elements, and more. Besides that, it also supports raster graphics illustration so you can freely create characters, animations, etc.
Simply put, Gravit is a professional-grade app for drawing and illustration and if you are looking for such an app in the Chrome ecosystem then this is the perfect pick for you. It might be better than installing Inkscape through Linux on Chromebook. So, do give it a try and see if Gravit fits your needs. Pros
Excellent vector drawing app Supports Raster graphics illustration Best for professionals
Cons
None as such
Check Out Gravit (Free)
14. Chrome Canvas
Chrome Canvas is our final painting app for Chromebook on this list. It’s a very basic drawing app that comes with a handful of brush options and a huge canvas to boot. If you are a beginner or want your kid to start practicing doodling or painting, this is the best app to learn digital painting.
Chrome Canvas comes pre-installed on many touchscreen Chromebooks, but if you don’t have it, you can easily open the website and install Canvas as a PWA. Also, it works offline so there is that. To conclude, if you want to get the hang of digital painting on Chromebooks, open Chrome Canvas and start painting. Pros
Best for beginners Simple and easy to use Offline support
Cons
Limited number of brushes
Check Out Chrome Canvas (Free)
Find the Free Drawing App for Your Chromebook
So those are our picks for the best drawing apps for Chromebook. As it’s clear, there are plenty of Android apps that are not only functional but also offer a whole suite of tools that are available on desktop programs. So essentially, you are not missing out on anything. I would say Chromebooks have almost become on par with iPad for drawing and illustrations due to the availability of so many quality apps. Anyway, that is all from us. But which one did you pick? Tell us your favorite drawing app in the comment section below.