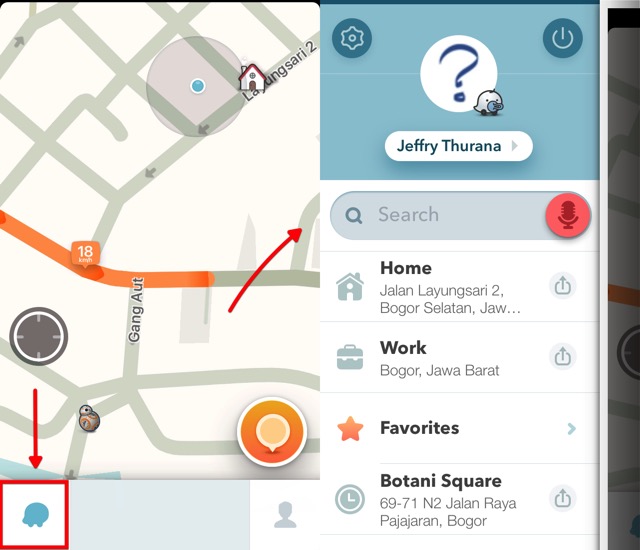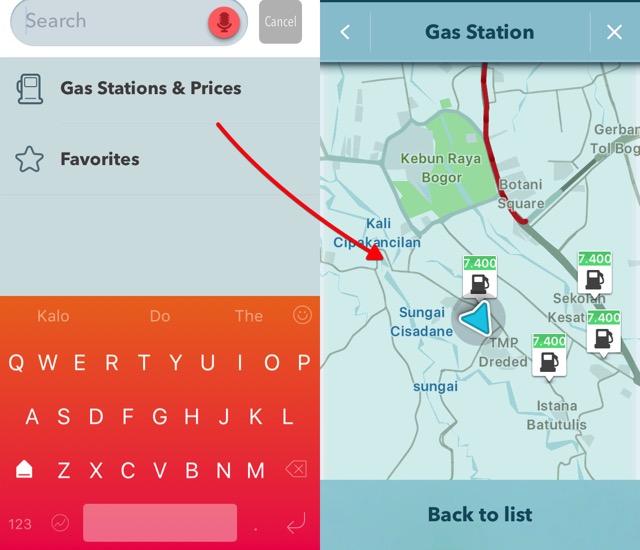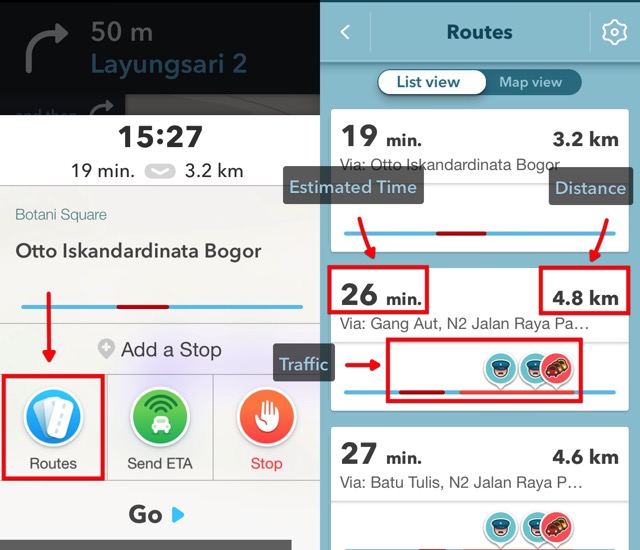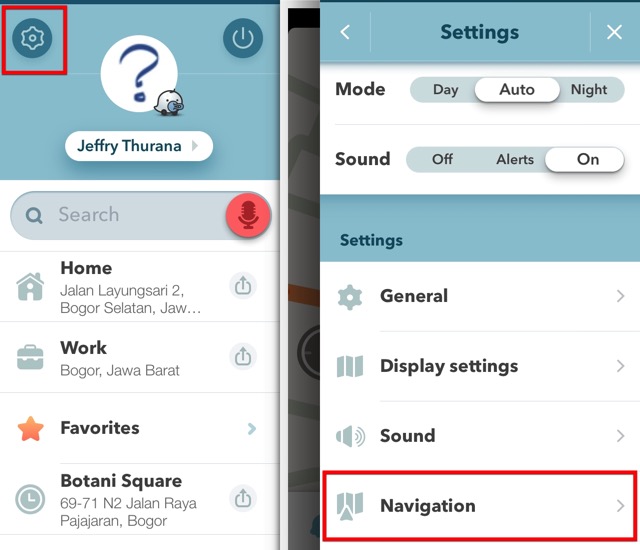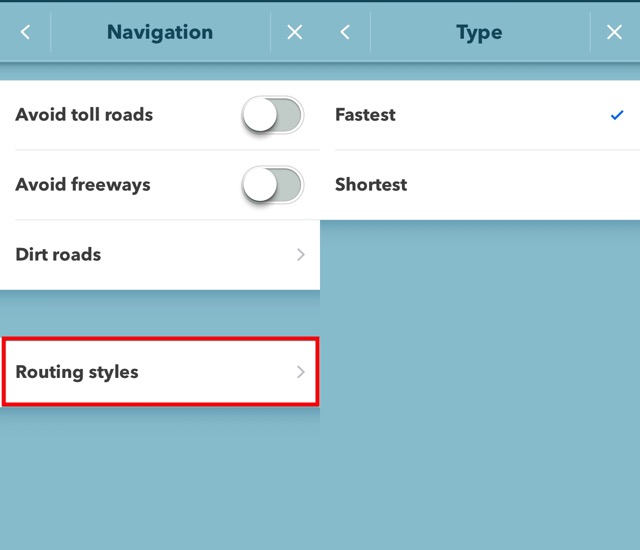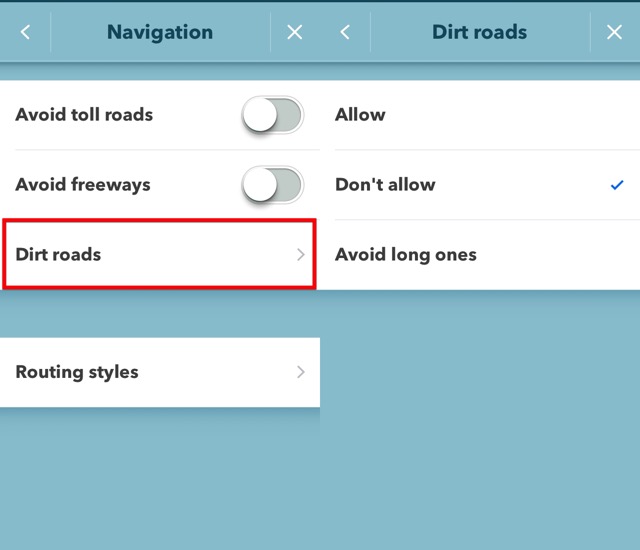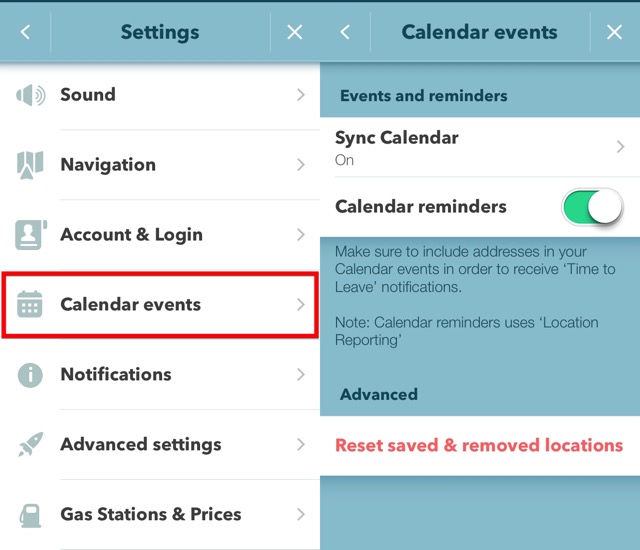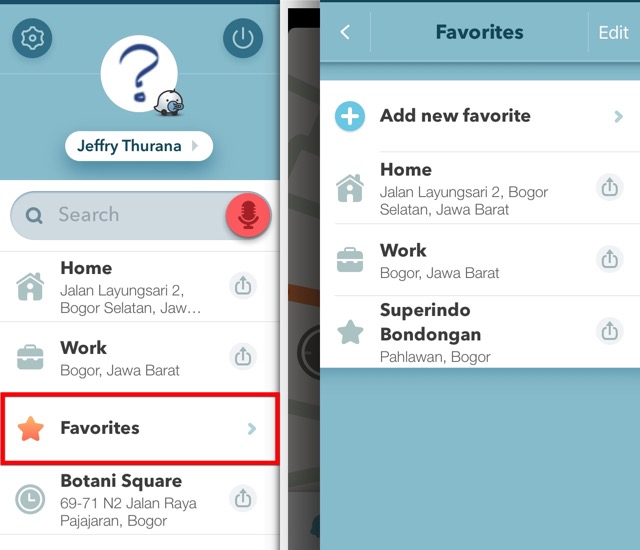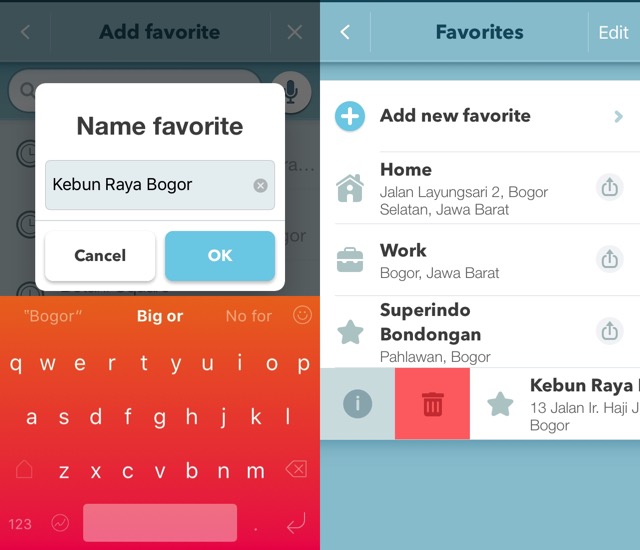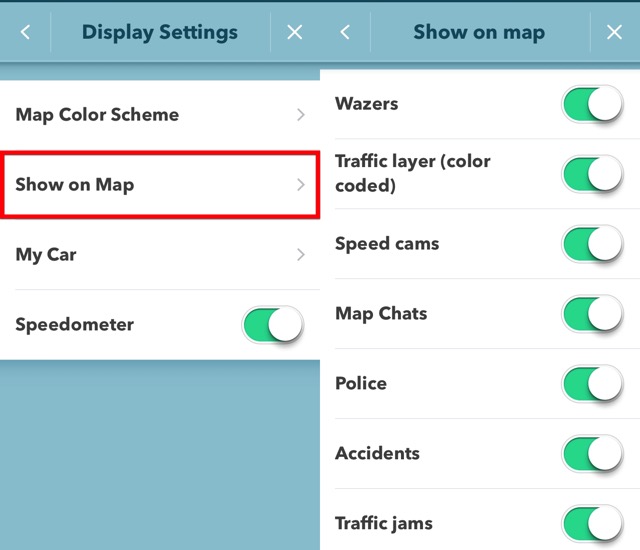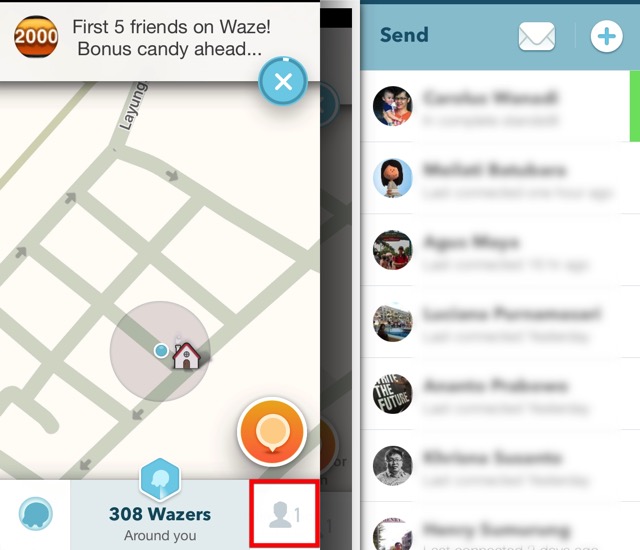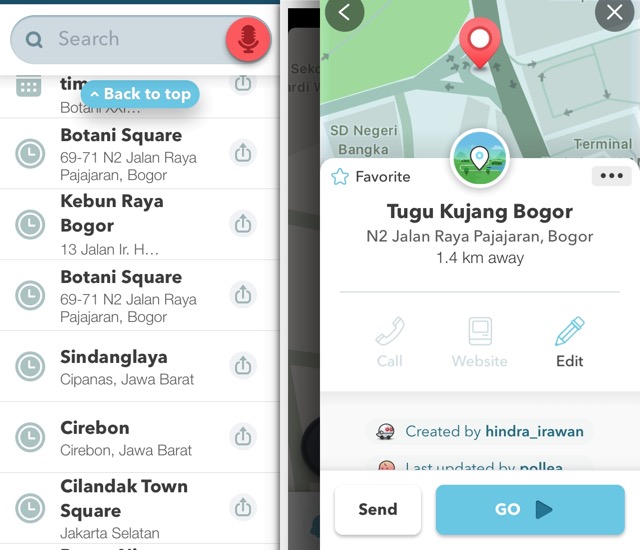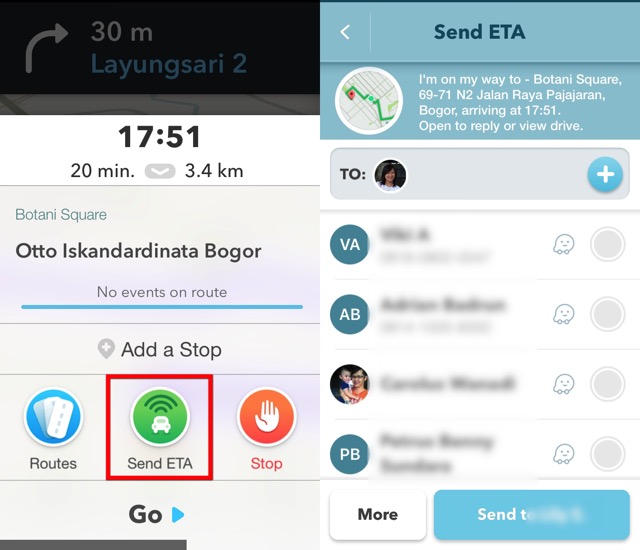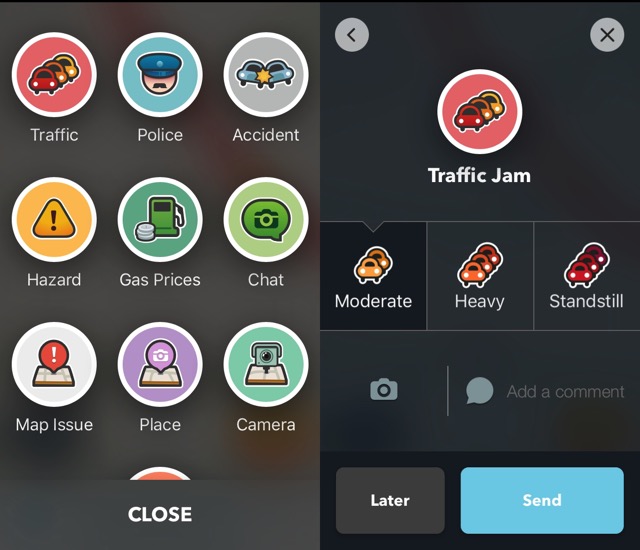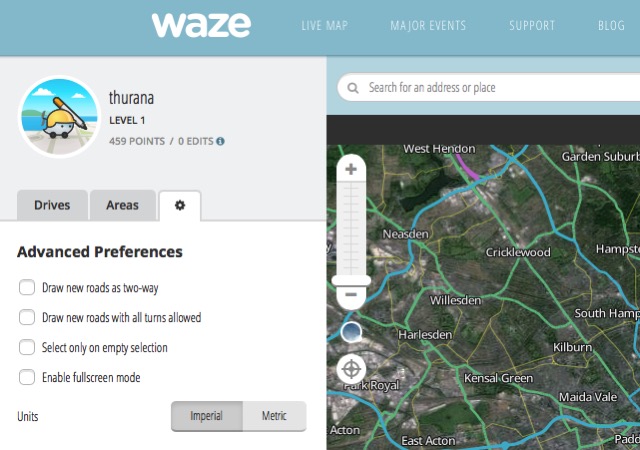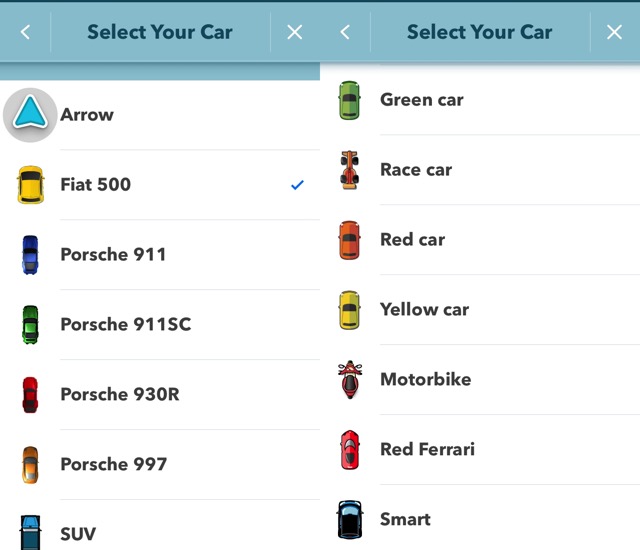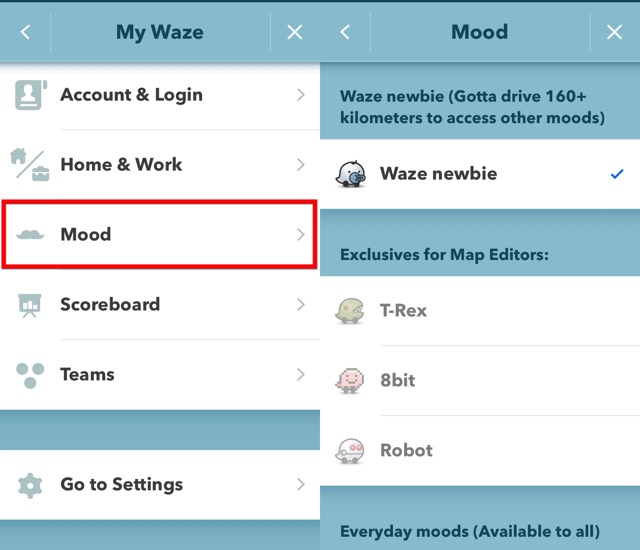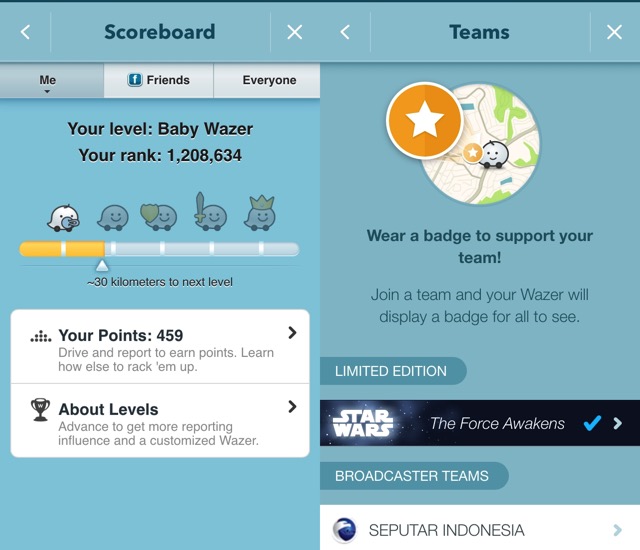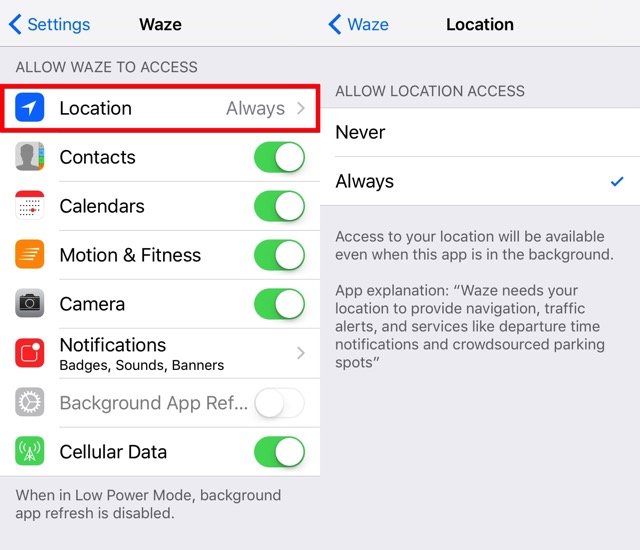Compared to other major mapping services, Waze is special because it uses crowdsourcing principle. It collects data from its users to build reliable traffic data; from gas stations, traffic jam, to the map itself. The more users use it; the more reliable Waze becomes. Today’s Waze is much better than it was at the beginning, but not every Wazers use it to its full potential. Here are several tweaks, tips and tricks to make Waze a better road companion.
The Basic Tweaks
In my opinion, Waze’s user interface is not intuitive, and the display can be too hectic at times. Having no on-screen instructions doesn’t help either. Seasoned Waze users might not have any problem, but it can be a little bit confusing for new users. When I use Waze for the first time, I have to do a quick internet search just to know what do those colors and icons stand for. Newbies, let’s start at the beginning.
1. Finding Places and Gas Stations
Before beginning a journey, you have to set your destination. In Waze, you do that by searching for a location. Tap the Waze icon at the bottom left of the screen and tap the Search Box.
The keyboard will pop up on the next screen, and you can start typing in your destination. Or you can tap Gas Stations & Prices to find one near your place.
I don’t know why Waze put the option to find gas stations here. Since gas price is regulated in my country by the government, the “finding the cheapest gas price” feature is useless to me. Type the name of the place that you want to go and tap the result from the list. You will get basic information about the place. Type Go when you are ready.
2. Routes: Distance versus Time
By default, Waze shows you the fastest route available. But it will also show you other possible alternative routes. Tap Routes icon to see (and pick one of) them. On the route list, you can see the distance and estimated driving time based on the reported current traffic.
If you want to change this default setting, go to Settings – Navigation – Routing Styles
Then you can choose the default suggestions between Fastest and Shortest.
If you are in your adventurous mood, you can also opt for some Dirt Roads on your Routes.
3. Get Alerts on Calendar Events
You can set Waze to give you an alert when to leave based on calendar events. To do this, make sure you create an event with a valid location in your Calendar. You also have to turn on both Sync Calendar and Calendar Reminders under Settings – Calendar Events in Waze.
If Waze doesn’t know the location, you have to Clarify the location via the calendar events.
4. Add Favorite Places
For a quick navigation to and from the places you frequently visit, you can add them to your Favorites. It’s located at the left sidebar. Search for the location and add it by tapping OK.
To remove a place from favorite, slide right and tap the trash.
5. Get Less Cluttered Display
Especially in heavy traffic locations, Waze display can be too cluttered with lots of little icons: wazers, traffic jams, police, speed cams, gas stations, etc.; not to mention all of those streets with different color codes. If you prefer cleaner displays, go to Settings – Display Settings – Show on Map.
Going Social
Waze is as social as any other crowdsourcing type apps. It means it gets better with bigger communities and interactions among the community members. Let’s go social.
6. Grow Your Community
The first step would be to build your community by adding your friends and family to Waze. Tap the Person icon on the bottom right of the screen to open your contact list. At the top of Contacts sidebar, there’s the Plus button to add more contact.
7. Share Locations and ETA to Friends
If you often get questions from your friends from other towns about places to go in your hometown and how to get there, you can just share the locations using Waze instead of explaining the directions. To share a location, you can pick one from the recent locations your right sidebar by tapping the share button next to it. Or you can do a search for the location and tap the Send button.
And when you have appointments to meet your friend at a location, you can send your Estimated Time of Arrival (ETA) to your friends.
Waze makes it impossible to know your friend’s location due to privacy concern. It’s only possible to see friends who are on the way to a shared destination.
8. Update Traffic Informations
You can contribute to a larger Waze community by sharing traffic information. Whenever you are stuck in heavy traffic, tap the orange circle near the bottom right of the screen. Then tap the Traffic icon to report it. There are other things that you can report such as Police, Accident, Hazard, Gas Prices, etc.
9. Edit Waze Maps
When you have reached a certain level of Waze user, you can start contributing by editing Waze map. But to avoid disaster, Waze limit how far a user can edit the map based on his/her Level. The higher your level, the more you can edit. I have never tried this feature, and one user reported that he’s still at level 1 even after making almost two thousand map edits.
Having Fun
To attract users’ activities, Waze uses gamification method. Every user receives points and gain ranks for every activity he/she does. If you want to know more, please refer to this Waze wiki page on how to calculate ranks and points. Waze also uses other methods to keep its user experience fun.
10. Change Your Car to a Ferrari
By default, you are represented by a triangle on Waze map. But you can change it to a Ferrari, Fiat, Porche, race cars, and many other choices. To do that, go to Settings – Display Settings – My Car.
11. Mood, Scoreboard, and Team Badge
To lighten up your journey, you can you Waze mood by going to left sidebar and tap Your_Name – My Waze – Mood. However, this option is not available for Waze Newbies with low driving distance. Waze will tell you how many more kilometers that you still have to travel to unlock this feature.
Other fun option that available under My Waze are Scoreboard – to check your rank and achievements, and Teams – to support available teams.
The Good, the Bad, and the Privacy
Backed by a vast community of users, Waze might be the most updated driving guide. But, and this is a big but, it needs to send continuously reports to stay updated. This continuous data flow might raise some red flags for users. The most obvious concern is about battery and processing power consumption. Because Waze is always on, using GPS, updating info, and displaying the real-time traffic; it drains your mobile power fast and make your phone hot. Prepare power bank or car charger to preserve your battery during the trip. Waze also takes the term “always on” literary. It gives users no option to suspend its activities when it was in the background. There are only two choices in Waze’s location access settings: Always or Never. Choosing Always means that Waze is still accessing the location service even after the app has been closed completely. To stop it, you need to disable its location access or uninstall it completely. For those with privacy and battery concern, going back and forth to Settings to turn the access on and off is a daunting task not worth doing.
Even Google Maps has the option to set the location access to While Using. Another concern is about public disturbances. Waze is famous for giving users alternative routes with less traffic jam. But it also means other less traveled roads has to take the traffic load. There are already many complains from people living in the previously quiet area where their children could safely play outside. They went as far as reporting false traffic jams so that Waze won’t reroute traffic through their areas. These efforts are futile because their reports will quickly be nulled by real Wazers that use the routes. SEE ALSO: Tricks for Saving Money on Your Cell Phone Bill There’s the good, and there’s the bad, but that don’t change the fact that Waze is still one of the best navigation apps. Do you use Waze? Share your experience using the comment below.