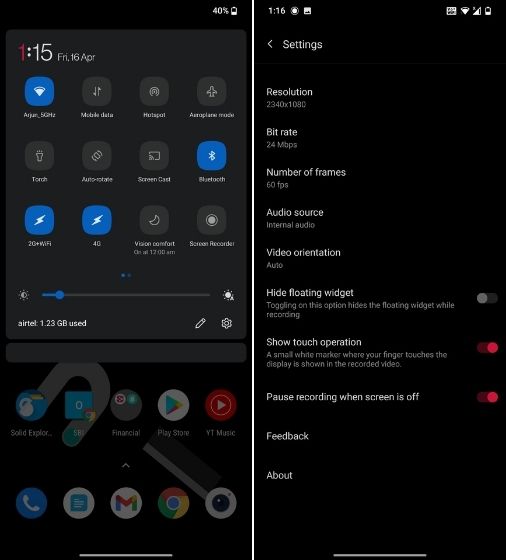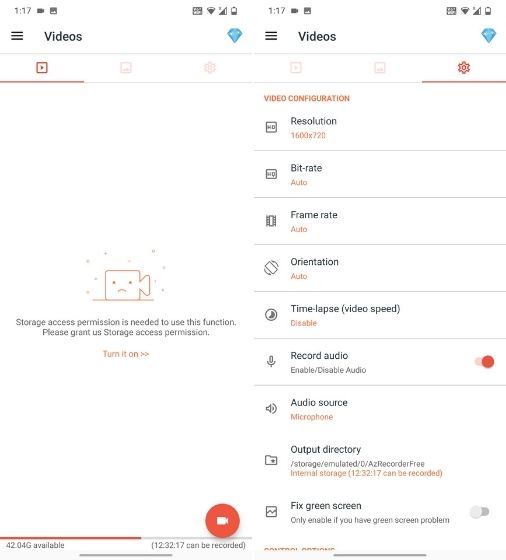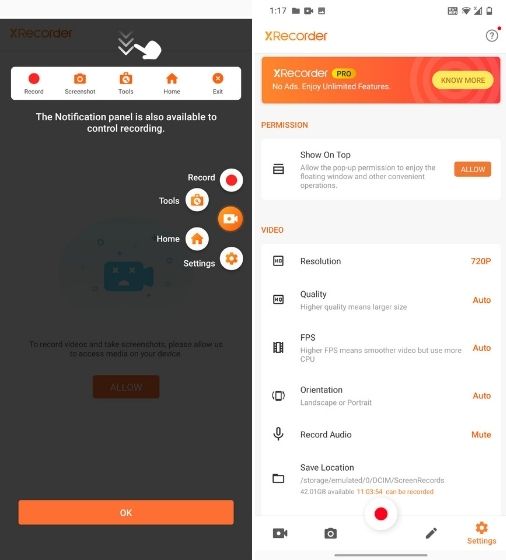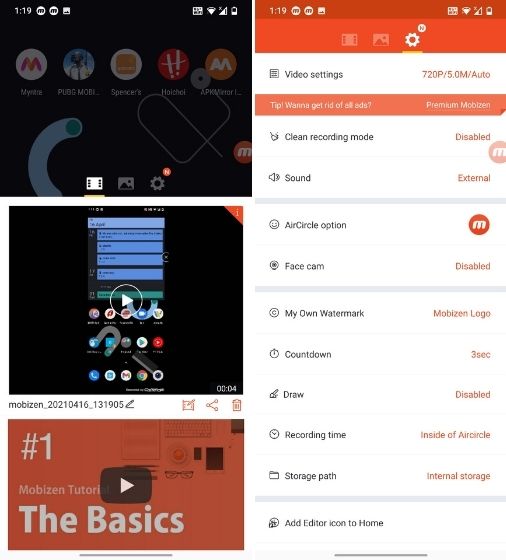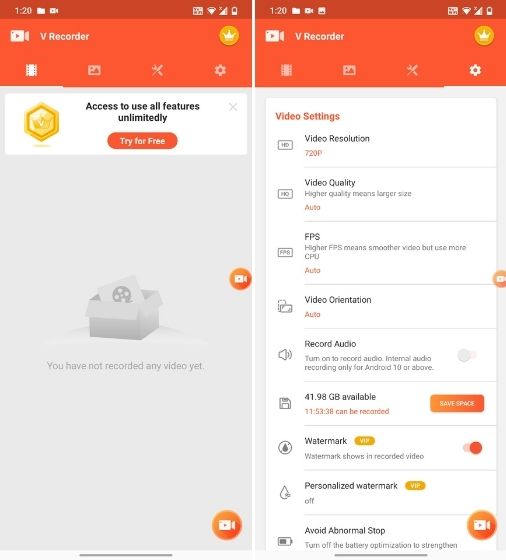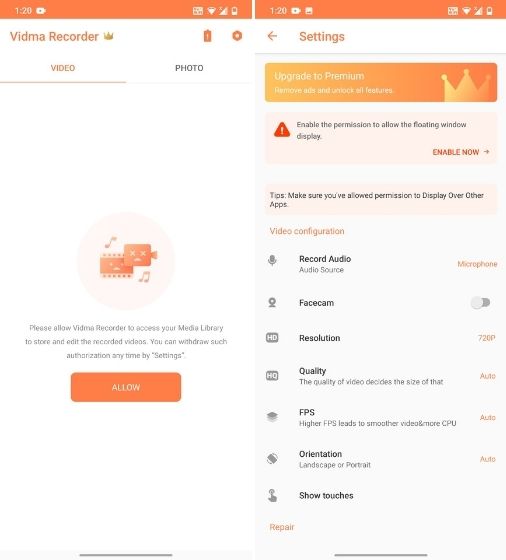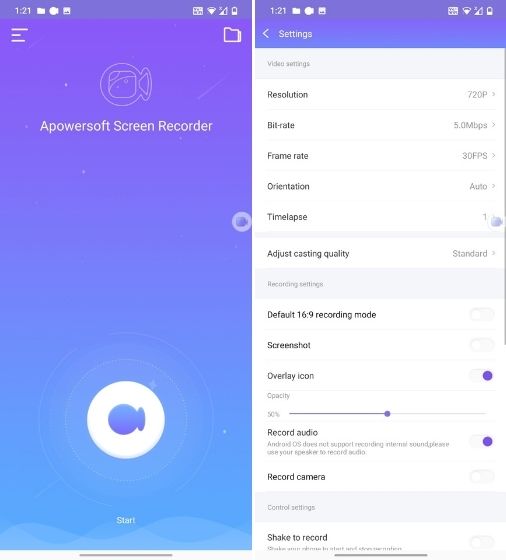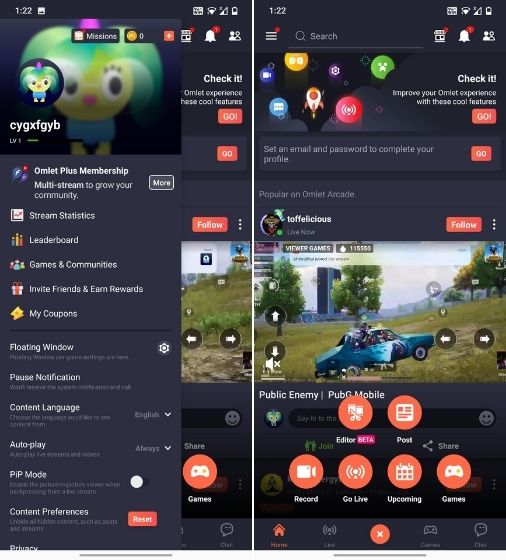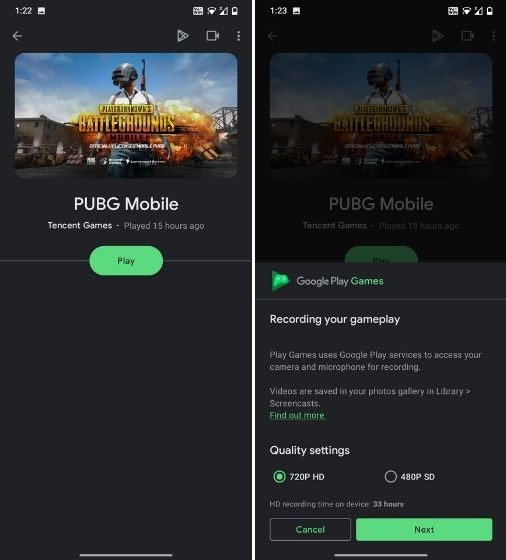Best Android Screen Capture Apps (2022)
We’ve included all sorts of screen recorders in this article. Whether you’re looking for a video recorder that can pull double duty, a software that shows floating controls on top of the screen, or one where you can include your front facing camera along with the recording, and even apps that will let you adjust things like the white balance of your video. Basically, you’ll find apps that can meet almost any level of complexity you like, and you can use the table of contents below to navigate easily through this article.
1. Native Screen Recorder
If you’re looking for a simple, straightforward way to video record your Android screen, the native solution available on most devices should do the trick. Whether you’re using a Samsung Galaxy smartphone, a phone with Realme UI, MIUI, or pretty much anything else, there should be a native screen recording app on your phone. What’s more, since Android 11, even stock Android now has the feature built-in.
Here’s how you can use the native screen capture tool on various popular skins:
Stock Android (Android 11 and above): If you are using a Pixel or an Android One smartphone from Motorola, Nokia, etc., open the Quick Settings panel and tap on the edit (pen) icon. Scroll down and look for “Screen Record”. Drag it to the Quick Settings panel. Now, tap on it whenever you want to start screen recording from the Quick Settings panel. It also supports internal audio, microphone, or both.MIUI: Xiaomi phones have had screen recording since the MIUI 8 days. You only need to open the Quick Settings panel to find the screen recording tile. If it’s not available, tap on “Edit” and move the “Screen Recorder” tile to the Quick Settings panel. Tap on it to start recording the screen. The best part about the MIUI screen recorder is that it supports many features such as frame rate selection, the ability to choose a sound source, and more.Realme UI and ColorOS: Realme UI and ColorOS also offer the screen recording option from the Quick Settings menu. If the tile is not available, tap on the edit icon and move Screen Recording to the Quick Settings section. For advanced options, tap and hold on the “Screen Recording” tile. You can even screen record with internal audio in Realme UI if you want.One UI: If you’re using a Samsung Galaxy phone, you should know that One UI comes with a built-in screen recorder. Again, open the Quick Settings panel to find the Screen recorder option. If the tile is missing, tap on the 3-dot icon and open “Quick Panel layout”. Here, scroll down and drag the tile to the active Quick Settings panel.OxygenOS: Swipe down on the homescreen and find “Screen Recorder” under the Quick Settings menu. If the option is not available, as usual, tap on the edit button and drag the tile to the Quick Settings menu. You can also tap the cogwheel icon to customize the advanced options.
2. AZ Screen Recorder
AZ Screen Recorder is one of the most popular screen capture apps for Android. It offers plenty of customisability and will allow you to configure settings such as resolution options (from 240p to 1080p), bitrate settings, frame rates (upto 60FPS), and more. Further, it can also record both external and internal (system) audio, and it comes with countdown support for delayed capture.
Apart from this, you can create a time-lapse video of your screen – ranging from 1/3rd speed up to 3x speed. Finally, in the app settings, you can configure multiple ways to stop the recording, like shaking the phone or turning the screen off.
You also get features such as merging videos, replacing the audio in the recording with custom audio, adding text to videos, exporting in GIF, etc. There is a premium version available as well that can be bought as an in-app purchase to unlock more features. I would recommend the premium version if you don’t want to experience ads while using the app.
Install (Free, offers in-app purchases)
4. XRecorder
InShot, which we have mentioned in our list of best Instagram Reels video editors, also has a popular and feature-packed screen capture software for Android. It offers seamless controls that are pretty easy to use. The app comes with a paint tool that allows you to mark areas on your screen while recording the screen. This feature makes it one of the best apps to capture video from the screen. You can even include the front facing camera along with the screen capture if you want.
Coming to the features, you will also find that it gives you complete control over the recording quality. If you want a smaller video file, you can record the video at a lower resolution and bitrate. You can also go as high as 1080p and 60FPS. Not to mention, there is support for multiple audio sources as well. Overall, XRecorder is one of the best screen recording apps for Android, and you should check it out right away.
Install (Free, offers in-app purchases)
5. Mobizen Screen Recorder
Like most of the apps on this list, this one also offers many great features that make it a worthy option to record Android smartphone screens. With this app, you can choose any resolution from 240p – 1080p, bit rate from 0.5 Mbps to 12 Mbps, and frame rate from 5 FPS to 60 FPS. It may not come as a surprise to see options such as a video editor, touch recording, countdown, and face cam as well.
The app has a Clean Recording mode that, as you may have guessed, produces a recording without the watermark, air circle, and timer. When this mode is off, you can replace the Mobizen watermark with a custom one. Also, you can view the recording duration to keep track of time. Though all the features of the app are free, you may often see ads within the app. But you can remove these ads by buying the premium version.
Install (Free, offers in-app purchases)
6. Screen Recorder V
Screen Recorder V bears similarity to AZ Screen Recorder, especially in the settings it has to offer. It is also wildly popular on Android, with more than 50 million installs. The app lets you capture your screen with a resolution that can range from 240p to 2K, bit rate from 2 Mbps to 15 Mbps, and frame rate from 24 FPS to 60 FPS.
Keep in mind, recording at 1080p and 2K is available only to paid users. Besides that, the app allows you to include touch gestures and add a countdown of 3 seconds before starting the screencap. And it goes without saying that it can record both external and internal audio, provided that you are on Android 10 and above.
Recordings from this Android app do not contain a watermark, so you don’t need to be concerned about that. However, if you wish to include a logo in your recording, this app allows you to do just that by selecting an image from your device. Finally, you can stop the recording either from the notification drawer or from the overlay toolbox.
Install (Free, offers in-app purchases)
7. Vidma Screen Recorder
With Vidma, you get a lot of advanced options and for free. The free version of the app offers custom resolution up to 1080p, custom bit rate, a predefined countdown timer of 10 seconds, and the option to include both internal and audio from the microphone. You also get access to advanced features, like shaking your device to stop the recording, hiding the ongoing notification, showing touches, customized timer, presets, and more.
What I like about this app is that it has a no-nonsense approach. Simply install the app and start recording the screen without having to customize and grant too many permissions. So if you are looking for a simple and free screen recording app for Android, then the Vidma screen recorder might be a suitable pick for you.
Install (Free, offers in-app purchases)
8. Apowersoft Screen Recorder
Apowersoft is one of the very few screen capture apps that lets you record a 1440p screen recording. In fact, the lowest resolution that it offers is 360p as compared to 240p, which is on offer by most other apps. With Apowersoft, you can choose a bit rate from 1 Mbps to 12 Mbps and a frame rate from 24 FPS to 60 FPS.
The recordings can be given a prefix name in the app settings to make them easier to locate in the phone’s storage. To minimize the clutter in your recorded video, you can also change the size of the floating icon. The app also lets you capture touch gestures, which is pretty good. With that said, the Apowersoft screen recorder lacks a basic feature, and that could be a dealbreaker. You can’t record the internal audio on Android 10 and above.
Install (Free, offers in-app purchases)
9. Omlet Arcade: Best Screen Recorder App for Gaming
If you are looking for an Android app to record your games or for live streaming, then Omlet Arcade is perhaps the best app out there. It has integration with YouTube, Twitch, and more. The app supports screen recording of games such as PUBG, Call of Duty, Among Us, Fortnite, etc. Remember, it does not allow you to customize the streaming settings.
Based on the internet speed, it can automatically switch to lower or higher resolution and frame rate. Moreover, it supports audio recording both from an internal source and microphone, which is what you need while gaming. To sum up, if you are a gamer, Omlet Arcade is the best screen recording app for you.
Install (Free, offers in-app purchases)
10. Google Play Games
Most of the Android devices already come with the Google Play Games pre-installed. In case your device didn’t, I would highly recommend you to download it. Though it may not allow you to record everything on your Android device, it has a built-in screen recording feature. It enables you to screen record any game available on the Play Store along with a face-cam.
To record a game, search for the game in Google Play Games, tap on the recording icon at the top-right corner, and select the video quality. You can choose from either 480p or 720p resolution. Next, the app will ask you to launch the game, after which you can start the recording.
Install (Free)
Go Ahead and Use the Best Screen Recording Apps
While Android has, since Android 11 included a native screen recorder, if you want to try out third-party screen capture apps for Android in 2022, these are the best options. Also, I have tested out all of these are screen recording apps, and they all get the job done. So which screen recording app did you like the most? Do let me know in the comments section below. Also, don’t forget to check out our picks for best screen recording Google Chrome extensions. They come in quite handy when you want to create and share a screengrab quickly.